Are you experiencing the rzudd.sys BSoD error? Here’s how to fix it.
Update or Reinstall Razer Device Drivers
1. Update Razer Device Drivers:
Go to the Razer website and download the latest drivers for your device. Install them and restart your computer to see if the BSoD error is resolved.
2. Reinstall Razer Device Drivers:
Uninstall the current Razer device drivers from your computer. Then, go to the Razer website and download the latest drivers for your device. Install them and restart your computer to check if the BSoD error is fixed.
3. Use Device Manager:
You can also update or reinstall Razer device drivers using the Device Manager in Windows. Right-click on the Start menu and select “Device Manager.” Locate your Razer device, right-click on it, and choose “Update driver” or “Uninstall device.” Follow the on-screen instructions to complete the process.
Remember to always download device drivers from the official Razer website to ensure they are safe and compatible with your device. If the BSoD error persists, consider running a malware scan with antivirus software, performing a System Restore, or seeking further assistance from Razer support.
Scan and Remove Malware
If the scan detects the rzudd.sys file as malware, quarantine it to prevent it from causing further harm to your system. Quarantining the file will isolate it from the rest of your system, reducing the risk of it causing the BSoD error again.
After quarantining the rzudd.sys file, you can attempt to remove it from your system. Use the antivirus software’s removal tool to permanently delete the file and ensure that it cannot cause any more issues on your computer.
In addition to removing the rzudd.sys file, consider performing a full system scan to check for any other malware that may be present on your computer. It’s important to thoroughly clean your system to prevent future BSoD errors and other issues related to malware.
Once you have removed the malware, consider using System Restore to revert your system to a previous state before the rzudd.sys BSoD error occurred. This can help to undo any changes made by the malware and restore system stability.
Utilize System Restore
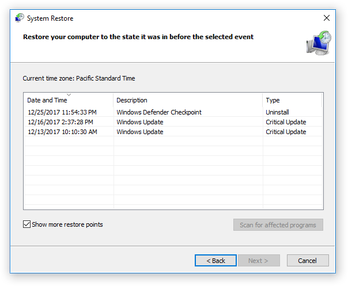
First, access System Restore by typing “System Restore” in the Windows search bar and selecting “Create a restore point” from the context menu.
Next, click on “System Restore” and select a restore point from before the rzudd.sys BSoD error started occurring. Follow the on-screen instructions to complete the process.
After the restoration is complete, your computer will restart and hopefully the rzudd.sys BSoD error will be resolved. If the error persists, you may need to consider other troubleshooting steps such as updating device drivers or running a virus scan.
Disable Driver Signature Enforcement
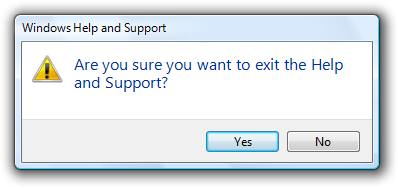
To fix the rzudd.sys BSoD error, you can try disabling driver signature enforcement in Windows. This can help resolve issues related to unsigned or incompatible drivers causing the blue screen of death.
1. Press the Windows key + I to open the Settings app.
2. Go to Update & Security, then select Recovery from the left-hand menu.
3. Under Advanced startup, click Restart now.
4. When the Choose an option screen appears, select Troubleshoot.
5. Then, click Advanced options and select Startup Settings.
6. Click the Restart button and your computer will restart and present you with various startup options.
7. Press the F7 key to select Disable driver signature enforcement.
After following these steps, your computer will boot up with driver signature enforcement disabled. This can allow you to install or use drivers that may have been causing the BSoD error.
Run Hardware and Memory Tests
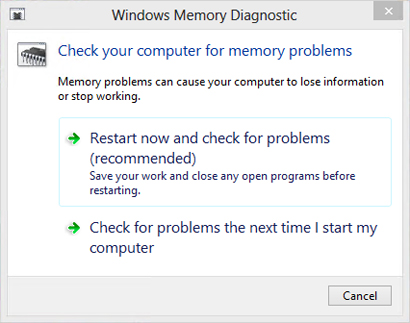
| Test | Instructions |
|---|---|
| Memtest86 | Download and run Memtest86 to check for memory errors. |
| Windows Memory Diagnostic | Use the built-in Windows Memory Diagnostic tool to test your system’s memory. |
| Hardware Diagnostic Tools | Check with your computer’s manufacturer for specific hardware diagnostic tools and instructions. |
Troubleshooting with Driver Verifier
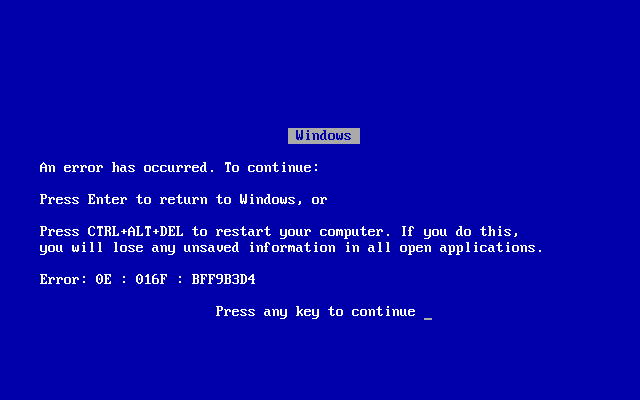
To troubleshoot the rzudd.sys BSoD error, you can use Driver Verifier, a built-in Windows tool that helps identify problematic drivers. First, open the Start menu and type “verifier” to find and open the Driver Verifier Manager. Then, select “Create custom settings” and choose “Select individual settings from a full list.” Here, you can verify specific driver types or select all to test all drivers on your system.
Next, enable Driver Verifier by selecting “Next” and then “Finish.” You will need to restart your computer for the changes to take effect. Once your PC restarts, Driver Verifier will begin monitoring your system for any driver-related issues.
If Driver Verifier detects a problem, it will force a BSoD, which can help identify the problematic driver. After the BSoD, you can view the minidump file to determine which driver caused the crash. To do this, open the Start menu and type “Event Viewer” to access the Windows Event Viewer. Then, navigate to Windows Logs > System and look for the crash event.
Once you’ve identified the problematic driver, you can take appropriate action, such as updating, rolling back, or uninstalling the driver. Keep in mind that using Driver Verifier can cause system instability, so it’s essential to only enable it when troubleshooting and disable it once you’ve identified the issue.






