Are you experiencing issues with your Windows 11 screen timeout not working? Here’s how I fixed the problem.
Modify Power and Sleep Settings
If you’re experiencing issues with the screen timeout not working, you can try adjusting the power and sleep settings to see if it resolves the issue. Sometimes, a simple tweak can fix the problem.
To modify the power settings, click on “Additional power settings” and then select “Change plan settings” next to the power plan you’re currently using. From here, you can adjust the display and sleep settings for when your device is plugged in or running on battery power.
If the issue persists, you can also try updating your display drivers as outdated drivers can sometimes cause problems with screen timeout. To do this, right-click on the Start button, select “Device Manager,” and expand the “Display adapters” category. Right-click on your display adapter and select “Update driver.” Follow the on-screen instructions to complete the update.
In some cases, a simple restart of your device can also help resolve issues with screen timeout not working.
Adjust Screen Saver and Display Options
| Option | Description |
|---|---|
| Screen Saver | Allows you to set a screen saver and configure its settings, including the time before it activates. |
| Power & Sleep | Enables you to adjust the screen timeout settings and power options for your device. |
| Display Settings | Provides options to adjust the display resolution, orientation, and multiple display settings. |
| Advanced Power Settings | Allows you to customize advanced power settings such as USB selective suspend and PCI Express settings. |
Update or Roll Back Display Drivers
To update the display drivers, right-click on the driver you want to update and select “Update driver.” Choose the option to search automatically for updated driver software. Windows will then search for and install any available updates for the selected driver.
If you want to roll back the display driver to a previous version, right-click on the driver in Device Manager and select “Properties.” Go to the “Driver” tab and select the “Roll Back Driver” option if it’s available. Follow the on-screen instructions to complete the rollback process.
After updating or rolling back the display drivers, restart your computer to apply the changes. Check if the screen timeout issue has been resolved.
If the problem persists, you may need to consider other troubleshooting steps or seek further assistance from Microsoft support or a qualified technician. Keep in mind that updating or rolling back display drivers can sometimes resolve issues related to screen timeout not working in Windows 11.
Tackle Screen Timeout with Registry Edits and External Devices
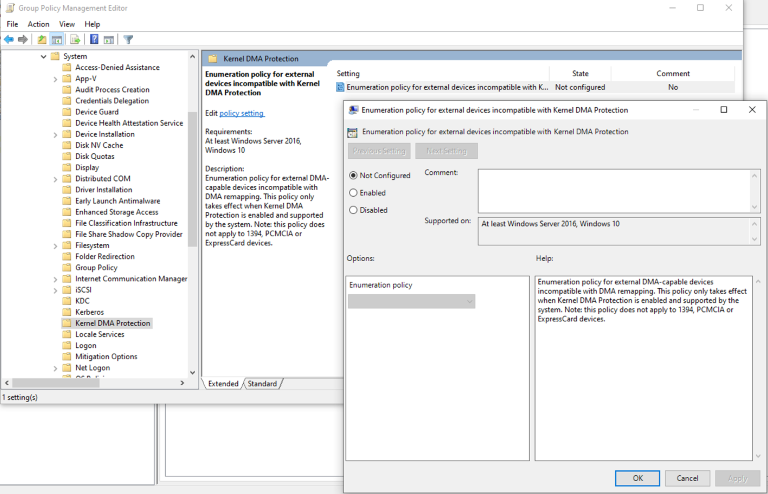
- Open the Registry Editor by pressing Windows key + R, typing regedit, and pressing Enter.
- Navigate to HKEY_LOCAL_MACHINE\SYSTEM\CurrentControlSet\Control\Power\PowerSettings\7516b95f-f776-4464-8c53-06167f40cc99\8EC4B3A5-6868-48c2-BE75-4F3044BE88A7.
- Double-click on Attributes and change the value to 2.
- Go to HKEY_LOCAL_MACHINE\SYSTEM\CurrentControlSet\Control\Power\PowerSettings\7516b95f-f776-4464-8c53-06167f40cc99\8EC4B3A5-6868-48c2-BE75-4F3044BE88A7.
- Double-click on Attributes and change the value to 2.
- Restart your computer and check if the screen timeout is working properly.
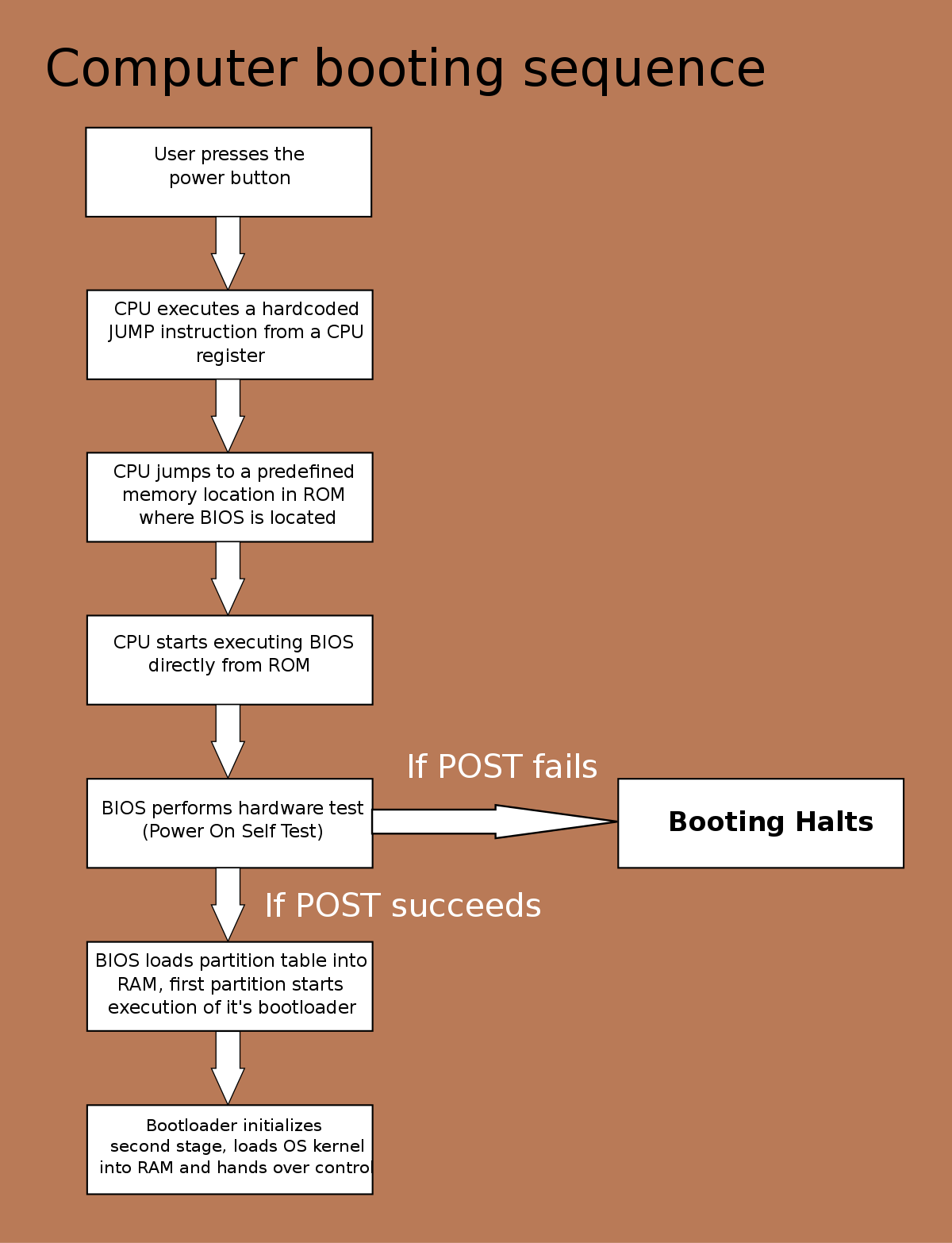
External Devices
- Check if any external devices such as a mouse or keyboard are preventing the screen from timing out.
- Disconnect all external devices and check if the screen timeout works without them.
- If the screen timeout works without the external devices, reconnect them one at a time to identify which device is causing the issue.
- Update the drivers for the problematic external device.






