In this article, we will discuss how to fix the Windows 10/11 SrtTrail.txt Error 2024.
Understanding the Importance of Srttrail.txt in Windows
Srttrail.txt is a crucial file in Windows that is used during the boot process to troubleshoot and fix startup issues. It contains information about the Automatic Repair tool and can help diagnose problems with your system.
When you encounter the SrtTrail.txt error 2024, it means that Windows was unable to repair itself automatically and needs manual intervention. This could be due to corrupted system files, hardware issues, or malware.
To fix this error, you can try running the CHKDSK command to check for and repair disk errors. You can also use System Restore to revert your system to a previous working state, or try booting into Safe Mode to troubleshoot further.
Understanding the importance of Srttrail.txt in Windows can help you effectively resolve the SrtTrail.txt error 2024 and get your system up and running smoothly again.
Identifying Causes of Srttrail.txt BSOD Error
To identify the causes of the Srttrail.txt BSOD error on Windows 10/11, you can start by checking for any recent software or hardware changes that may have triggered the issue.
Malware infections can also lead to this error, so running a full system scan using reliable antivirus software is advisable. If the error persists, you may need to check the hard disk for errors using CHKDSK in Command Prompt.
Issues with the file system, such as corruption in the NTFS or FAT, can also cause the Srttrail.txt error. Running a system file check using the SFC command can help resolve these file system issues.
Additionally, updating Windows to the latest version and ensuring all drivers are up to date can help prevent the Srttrail.txt error from occurring in the future.
Impact on Windows Operating System
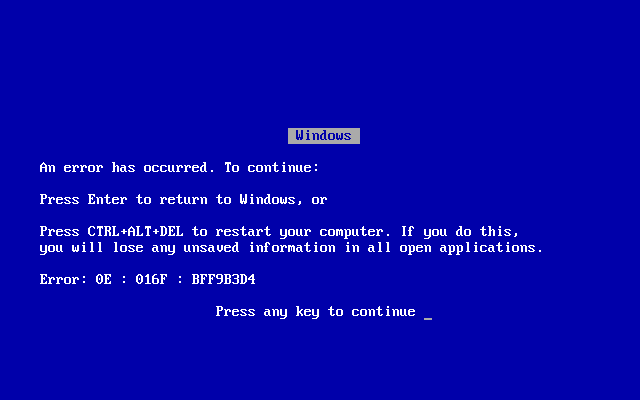
The SrtTrail.txt error in Windows 10/11 can have a significant impact on the operating system, causing issues with booting up the system and accessing files. This error is often related to corrupt system files or incompatible drivers.
If you encounter this error, one potential solution is to perform a System Restore:
– Press the Windows key + R to open the Run dialog box.
– Type “rstrui.exe” and press Enter to open the System Restore wizard.
– Follow the on-screen instructions to restore your system to a previous point in time before the error occurred.
If System Restore does not resolve the issue, you may need to use the Command Prompt to run various troubleshooting commands to repair the corrupted files. It’s also recommended to check for any pending Windows updates and install them to ensure your system is up to date.
System Restoration Techniques
- Perform a System Restore:
- Open the Start Menu.
- Type “restore” and select Create a restore point.
- Click on System Restore and follow the on-screen instructions.
- Run System File Checker (SFC) Scan:
- Open Command Prompt as an administrator.
- Type “sfc /scannow” and press Enter.
- Wait for the scan to complete and follow any on-screen instructions.
- Use DISM Tool:
- Open Command Prompt as an administrator.
- Type “DISM /Online /Cleanup-Image /RestoreHealth” and press Enter.
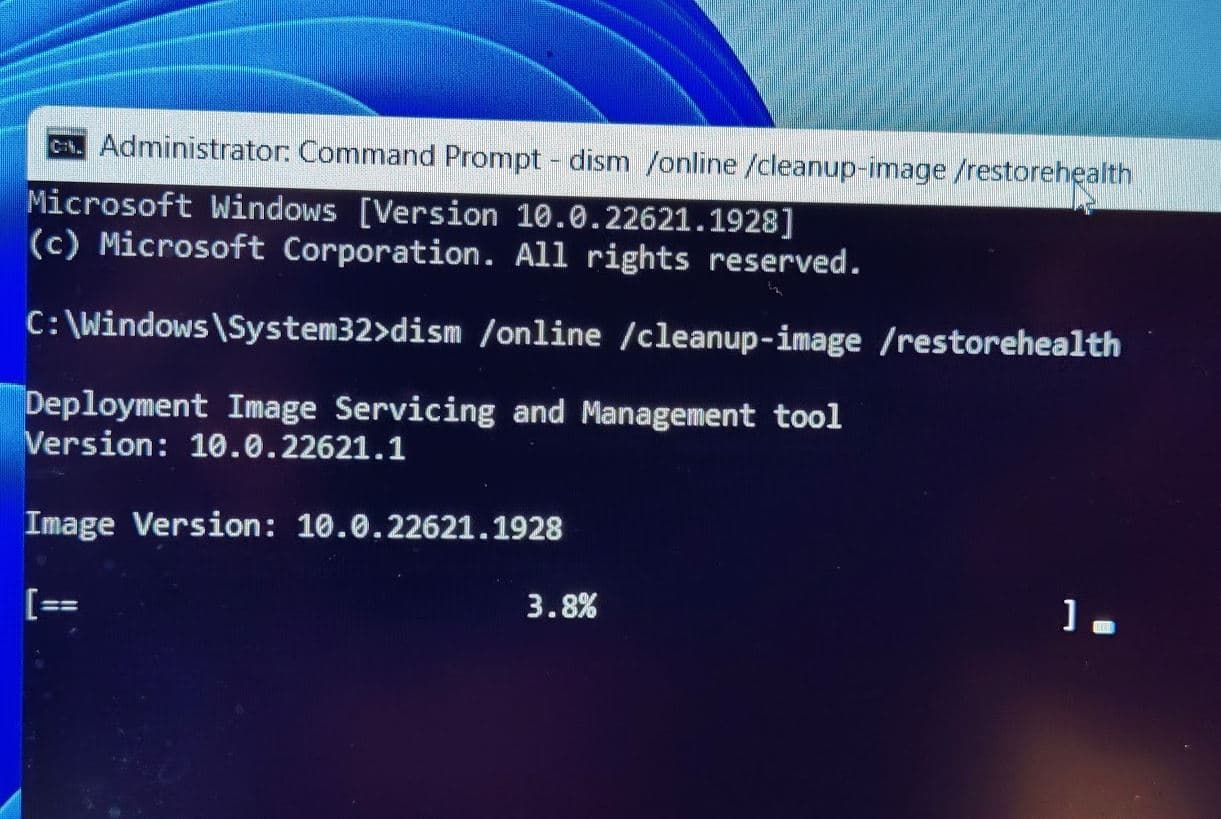
- Wait for the process to complete and restart your computer.
Command Prompt Solutions
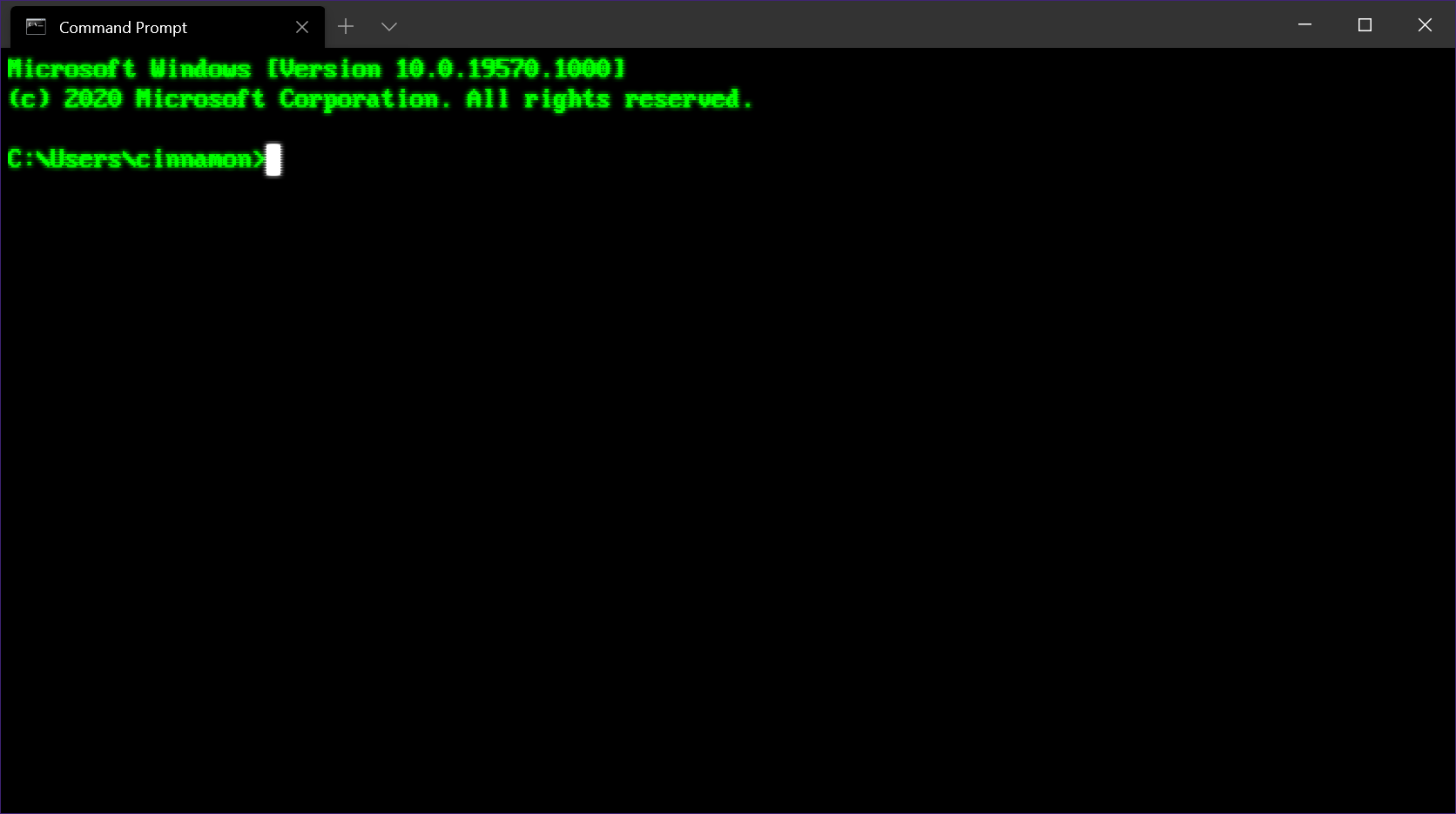
Once in Command Prompt, run the following command: “chkdsk C: /f /r” to check and repair disk errors. If this doesn’t work, you can try running the System File Checker tool by typing “sfc /scannow” and hitting Enter. Lastly, you can use the DISM tool by entering “DISM /Online /Cleanup-Image /RestoreHealth” to repair Windows image files.
Registry Repair and Verification
![]()
To fix the SrtTrail. txt Error 2024 on Windows 10/11, registry repair and verification are crucial steps. First, access the Command Prompt by booting into Safe Mode. Then, run a scan using the SFC tool to check for system file errors. Next, use the DISM tool to repair any corrupted files in the image.
After completing these steps, restart your computer and check if the error persists. If the issue continues, consider performing a registry repair using a reliable tool. This process can help resolve underlying issues within the Windows registry that may be causing the error.
BIOS Configuration Adjustments
To adjust BIOS configuration settings, restart your computer and access the BIOS menu by pressing the designated key during startup. Look for options related to boot order, secure boot, and UEFI settings. Make sure the hard drive containing Windows is set as the primary boot device. Save any changes before exiting the BIOS.
Incorrect BIOS settings can sometimes lead to the SrtTrail.txt error, so ensuring the configuration is correct may help resolve the issue.
Hardware Troubleshooting Steps
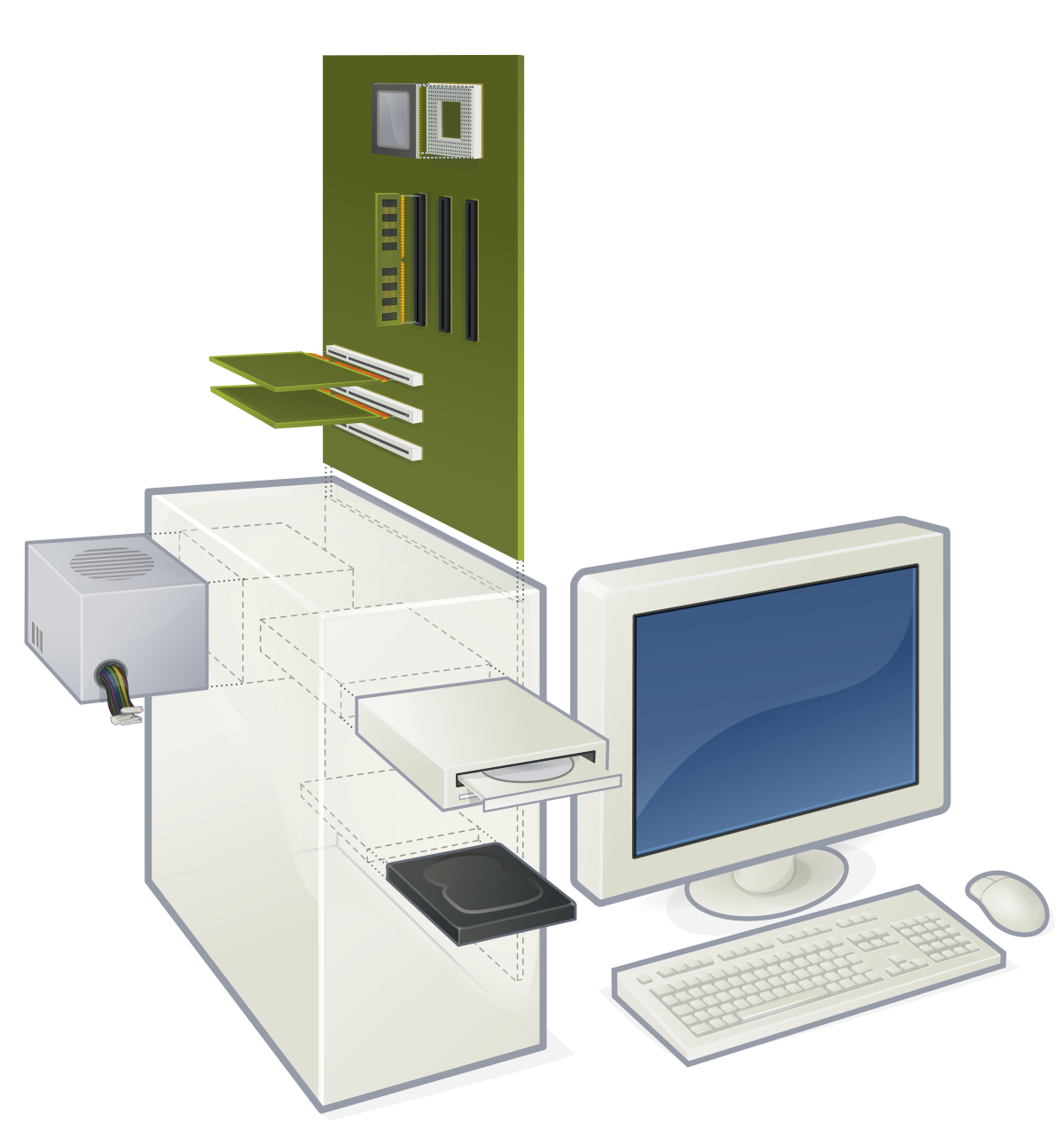
To troubleshoot the SrtTrail. txt Error 2024 in Windows 10/11, start by checking the hardware components. Ensure all cables are securely connected and there are no loose connections. Inspect the power supply to make sure it is functioning properly. If the issue persists, try restarting the computer in safe mode to isolate the problem.
Check for any recent hardware changes or installations that could be causing the error. Run a diagnostic test on the hard drive to check for any issues. If all else fails, consider seeking professional technical support for further assistance.
Advanced Recovery Options
To access advanced recovery options to fix the SrtTrail. txt error in Windows 10/11, you can start by booting into the Windows Recovery Environment. Press and hold the Shift key while selecting Restart from the Start menu. Next, navigate to Troubleshoot > Advanced options > Command Prompt.
In the Command Prompt window, type sfc /scannow and press Enter to scan and repair corrupted system files. You can also run the chkdsk command to check and fix any issues with the hard drive. If these steps don’t resolve the error, consider restoring your system to a previous point using the System Restore option in the Advanced Recovery Options.
Prevention and Recovery Tips
Prevention: To avoid the SrtTrail.txt error in Windows 10/11, make sure to regularly update your operating system through Windows Update. Additionally, perform regular maintenance tasks such as disk cleanup and defragmentation to keep your system running smoothly.
Recovery Tips: If you encounter the SrtTrail.txt error, try booting into Safe Mode and running the System File Checker tool to repair any corrupted system files. You can also use the Command Prompt to run CHKDSK to check for and fix any disk errors that may be causing the issue. If all else fails, consider restoring your system to a previous restore point to undo any recent changes that may have led to the error.
F.A.Q.
Where is the Srttrail txt file?
The Srttrail txt file can be found at Window/System32/Logfiles/Srt/SrtTrail.
How do I fix the Srttrail txt log in Windows 11?
To fix the Srttrail.txt log in Windows 11, you can start by attempting a system restore, removing and reinserting your laptop battery, disconnecting all connected USB devices, running Command Prompt from the Windows 11 Boot Options menu, and then running the CHKDSK command.
Why can’t automatic repair fix my PC?
Automatic repair may not be able to fix your PC because there may be bad sectors and file system errors on your hard drive. Running CHKDSK can help check and repair these disk errors, including bad sectors and file system errors.







