If you’re experiencing issues with your printer not responding on your Mac, resetting the printing system may be the solution.
Check Cables, Connections, and Network Issues
- Ensure the printer is properly connected to the Mac and power source
- Check for any loose or damaged cables
- Verify that the printer is connected to the correct network
- Restart the router and modem to reset the network connection

- Try connecting the printer to a different USB port or network connection to rule out a faulty connection
Update Application, Driver Software, and Repair Permissions
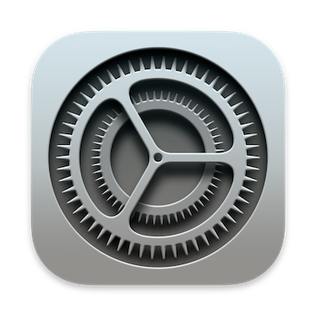
To update application and driver software, go to the Apple menu and click on “App Store.” Look for any available updates for your applications and install them. For driver software, go to the manufacturer’s website and download the latest drivers for your printer model.
To repair permissions, open “Disk Utility” from the Utilities folder in the Applications folder. Select your hard drive from the list and click on “First Aid.” Then click on “Repair Disk Permissions.”
If the printer is still not responding, try resetting the printing system. Go to the Apple menu, then click on “System Preferences” and select “Printers & Scanners.” Right-click on the printer and choose “Reset printing system.”
Updating application and driver software, repairing permissions, and resetting the printing system can often resolve not responding printer issues.
Manage Print Queue and Printer Settings
To manage the print queue and printer settings on your Mac, you can reset the printing system. This can help solve issues with a not responding printer. First, go to the Apple menu and select “System Preferences.” Then, choose “Printers & Scanners.”
Next, right-click on the printer that’s not responding and select “Reset printing system.” Confirm the action when prompted. This will remove all printers from your list, so you’ll need to add them again.
To add a printer, click the “+” button and select the printer from the list. Make sure the printer is connected and turned on. You can also adjust printer settings by selecting the printer and clicking “Options & Supplies.” Here, you can manage settings like paper type, quality, and more.
After resetting the printing system and re-adding your printer, try printing a test page to see if the issue is resolved. If not, you may need to troubleshoot further or seek additional assistance.
Troubleshoot with Different Apps and Print Dialog Extensions
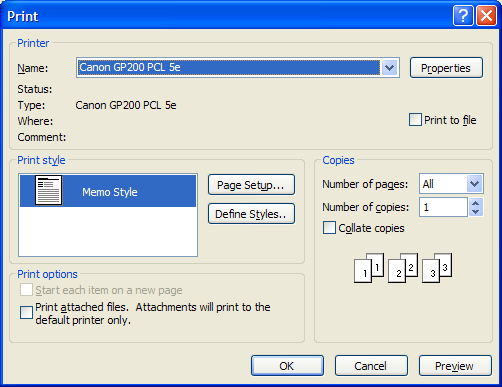
If resetting the Mac printing system did not solve the not responding printer issue, you can try troubleshooting with different apps and print dialog extensions.
First, try using different applications to print, such as TextEdit or another application software. If the issue persists, you can also try using a different print dialog extension to see if that resolves the problem.
Check for any updates or patches for the printer driver and install them if available.
Additionally, make sure that the printer is properly connected to the Mac, whether it is through a USB hardware connection or over a local area network.
If the printer is connected via USB, check the USB cable, AC power plugs and sockets, and ensure that the printer is turned on.
If the issue still persists, you may need to consider other factors such as toner, ink, or paper levels in the printer.
By troubleshooting with different apps and print dialog extensions, you can further diagnose and address the not responding printer issue on your Mac.






