Are you struggling with your Windows 8 laptop not shutting down? Let’s explore some potential fixes for this frustrating issue.
Use the Power Button or Start Screen
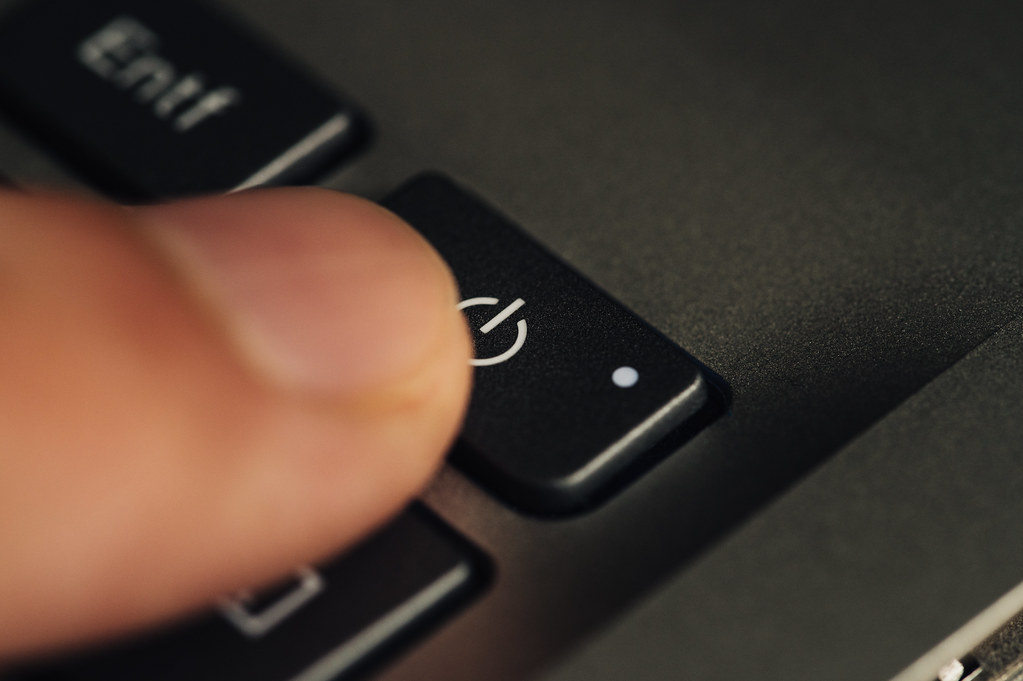
To fix a Windows 8 laptop that is not shutting down, try using the power button or start screen. First, try pressing and holding the power button for at least 10 seconds to force the laptop to shut down. If that doesn’t work, access the start screen and select the power button, then choose the shutdown option. If the laptop is still not shutting down, you can try using the Task Manager to close any unresponsive programs or processes that may be preventing the shutdown. Another option is to create a batch file to force the shutdown of the laptop. You can also check for any pending updates or run a diagnostic scan to identify any potential issues.
If the problem persists, you may need to seek further assistance from a professional or the manufacturer.
Utilize the Settings Charms or Win+X Menu
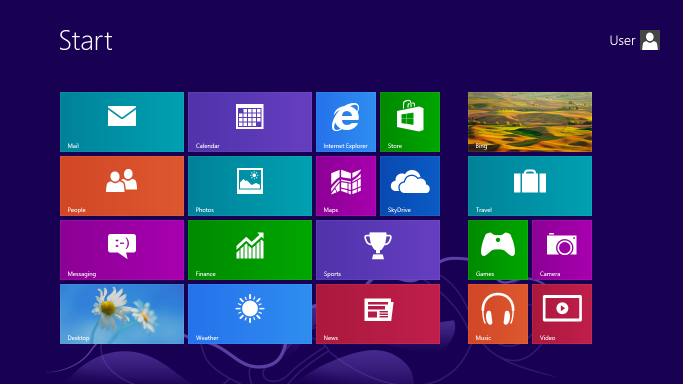
If your laptop still does not shut down, you can try using the Task Manager to force a shutdown. Press Ctrl + Alt + Delete, then select Task Manager. In the Task Manager, go to the “Shut down” menu and select “Shut down” to force the laptop to power off.
If none of these methods work, you can also try creating a batch file to shut down the laptop. Open Notepad and enter the following command: shutdown /s /f /t 0. Save the file with a .bat extension, then double-click the file to run it and force the laptop to shut down.
By utilizing the Settings Charms, Win+X Menu, Task Manager, and batch file, you can fix a Windows 8 laptop that is not shutting down.
Employ Command Prompt or Run Box Commands
To fix a Windows 8 laptop that is not shutting down, you can use Command Prompt or Run Box commands. First, press Win + X to open the Power User menu, then choose Command Prompt (Admin). Next, type shutdown /s /f /t 0 and press Enter to force shutdown the laptop. If that doesn’t work, try using the Run Box by pressing Win + R, then type shutdown /s /f /t 0 and press Enter.
If the issue persists, you may need to look into other troubleshooting methods such as checking for software conflicts or hardware issues.
Disable Fast Startup or Hybrid Features
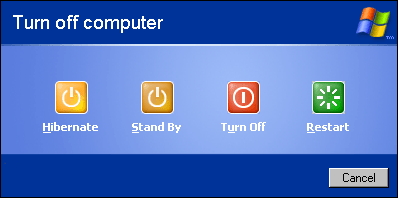
Next, scroll down and uncheck the box that says “Turn on fast startup (recommended).”
If you are still experiencing issues with shutting down after disabling fast startup, you can also try disabling hybrid features. To do this, open the Command Prompt as an administrator by searching for “cmd” in the Start menu, right-clicking on it, and selecting “Run as administrator.”
In the Command Prompt, type “powercfg /h off” and press Enter. This will disable hybrid features and may help resolve the issue.
After making these changes, restart your computer and try shutting it down again to see if the problem has been resolved. If you are still experiencing issues, you may need to further troubleshoot or seek additional support.
Troubleshoot with Windows Tools and Event Log Viewer
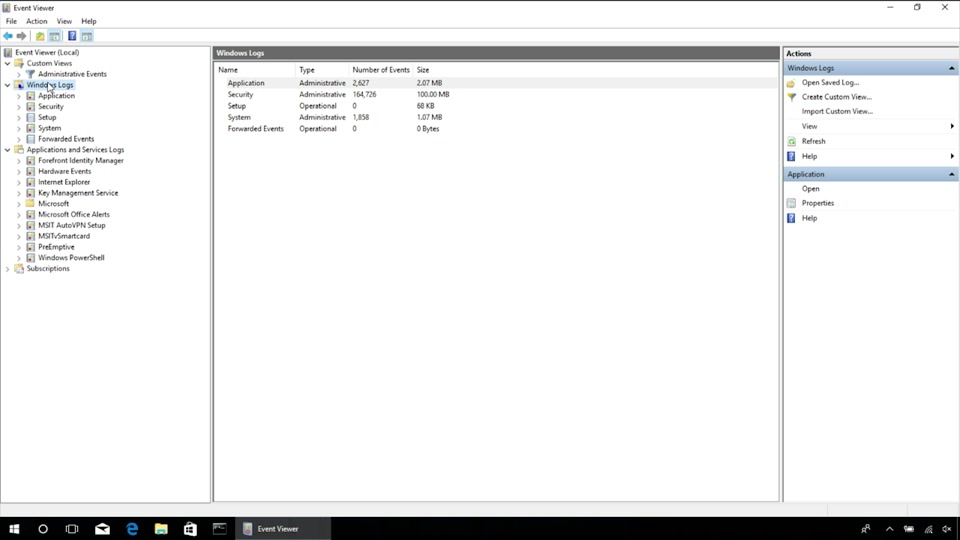
- Open Task Manager by pressing Ctrl+Shift+Esc
- Look for any programs or processes that are not responding or taking up a lot of CPU or memory
- End any unresponsive programs or processes
- Open Event Viewer by searching for it in the Windows search bar
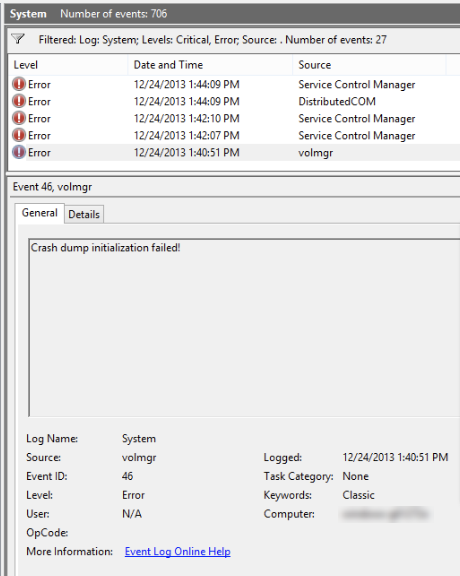
- Click on Windows Logs and then System
- Look for any error or warning messages around the time when the laptop is having trouble shutting down
- Try to identify the cause of the issue based on these error or warning messages
Update Drivers and Windows System
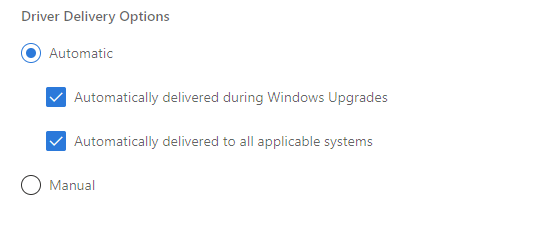
To fix the issue of your Windows 8 laptop not shutting down, it’s important to ensure that your drivers and Windows system are up to date. Outdated drivers or system files can cause this problem.
To update your drivers, open Device Manager by right-clicking on the Start menu and selecting it. Look for any devices with a yellow exclamation mark, right-click on them, and select Update driver.
To update your Windows system, go to Control Panel, click on System and Security, and then select Windows Update. Check for any available updates and install them.
After updating your drivers and Windows system, restart your laptop and try shutting it down again to see if the issue is resolved. If not, there may be other underlying issues that need to be addressed.
Reset or Restore Windows Power Settings
If you prefer to use the command-line interface, you can open an elevated Command Prompt by pressing the Windows key + X and selecting “Command Prompt (Admin)” from the context menu. Then, type powercfg -restoredefaultschemes and press Enter to reset the power settings.
Another option is to use the Windows built-in troubleshooter. Go to the Control Panel, select “Troubleshooting,” and then click on “View all” in the left pane. From the list of troubleshooters, select “Power” and follow the on-screen instructions to reset the power settings.
These methods can help resolve issues with Windows 8 laptops not shutting down properly by returning the power settings to their default configurations.







