Unlocking the secrets to a hassle-free online experience, this article unveils ingenious methods to resolve the vexing “Connection is Not Private” error.
Understanding the “Your connection is not private” error
When you encounter the “Your connection is not private” error, it means that the connection between your browser and the website you’re trying to access is not secure. This can happen due to various reasons, such as an expired or invalid SSL certificate, a misconfigured website, or issues with your browser settings.
To fix this error, you can try the following steps:
1. Check the date and time settings on your device, as an incorrect date or time can cause SSL certificate errors.
2. Clear your browser cache and cookies, as outdated or corrupted data can sometimes trigger this error.
3. Disable any VPN or proxy services that you might be using, as they can interfere with the secure connection.
4. Update your browser to the latest version, as outdated versions may have security vulnerabilities.
5. If you’re accessing the website through a Wi-Fi network, try switching to a different network or using a wired connection to see if the error persists.
Resolving the “connection is not private” error
If you encounter the “connection is not private” error, there are several ways to resolve it. First, make sure your device’s date and time are correct, as an incorrect date can cause this error. Next, clear your browser’s cache and cookies to eliminate any potential glitches. If the error persists, try using a different web browser or private browsing mode.
Another option is to disable any VPN or proxy connections that may be interfering with the secure connection. Finally, ensure that your operating system and web browser are up to date, as outdated software can also cause this error.
Safeguarding your privacy while browsing online
1. Check the URL: Ensure the site’s link is correct and doesn’t contain any typos or suspicious characters.
2. Clear your browser data: Remove cache, cookies, and browsing history to eliminate any glitches causing the error.
3. Update your browser: Make sure you’re using the latest version of your browser to avoid any privacy lapses.
4. Disable browser extensions: Temporarily disable any extensions that could interfere with SSL certificates.
5. Check your device’s date and time: Incorrect date and time settings can trigger a privacy error.
python
import requests
from bs4 import BeautifulSoup
def check_connection_security(url):
response = requests.get(url)
soup = BeautifulSoup(response.content, 'html.parser')
security_message = soup.find('div', {'class': 'connection-warning-message'}).text
if "not private" in security_message.lower():
print("This connection is not private!")
else:
print("This connection is secure.")
# Example usage
check_connection_security("https://example.com")
In this example, the `check_connection_security` function takes a URL as input, makes a request to the provided URL, and extracts the warning message related to connection security from the HTML content using BeautifulSoup. It then checks if the message contains the phrase “not private” and displays an appropriate message based on the result.
Keep in mind that this is a basic example, and real-world implementations may require additional checks and error handling. Additionally, web scraping may have legal and ethical considerations, so ensure you are aware of and follow any relevant terms of service and guidelines.
Glossary of error codes associated with the “Your connection is not private” issue
Glossary of Error Codes Associated with the “Your Connection Is Not Private” Issue
| Error Code | Error Message | Description | Possible Solution |
|---|---|---|---|
| NET::ERR_CERT_AUTHORITY_INVALID | This site is not secure | The SSL/TLS certificate presented by the website is not issued by a trusted certificate authority. | Try accessing the website in incognito mode, clear browser cache, or contact the website owner to obtain a valid certificate. |
| NET::ERR_CERT_COMMON_NAME_INVALID | Your connection is not private | The common name on the SSL/TLS certificate does not match the domain you are trying to access. | Verify that you have entered the correct URL and try accessing the website again. |
| NET::ERR_CERT_DATE_INVALID | Your connection is not private | The SSL/TLS certificate has an expiration date that has already passed or is not yet valid. | Check your device’s date and time settings, or contact the website administrator to renew the certificate. |
| NET::ERR_CERT_WEAK_SIGNATURE_ALGORITHM | This site can’t provide a secure connection | The SSL/TLS certificate is signed using a weak signature algorithm. | Update your browser to the latest version, or contact the website owner to obtain a certificate signed with a stronger algorithm. |
| NET::ERR_CERT_REVOKED | Your connection is not private | The SSL/TLS certificate has been revoked by the certificate authority. | Contact the website administrator to obtain a valid certificate or access the website through a trusted network. |
| NET::ERR_CERTIFICATE_TRANSPARENCY_REQUIRED | Your connection is not private | The SSL/TLS certificate is not compliant with the Certificate Transparency policy. | Try accessing the website in incognito mode, clear browser cache, or contact the website owner to resolve the transparency issues. |
Error codes specific to Google Chrome
- Check your system date and time settings:
- Open the Date & Time settings on your device.
- Ensure that the date, time, and timezone are set correctly.
- If necessary, toggle the Set time automatically option.
- Clear browsing data:
- Click on the three-dot menu icon in the top-right corner of Chrome.
- Select Settings from the dropdown menu.
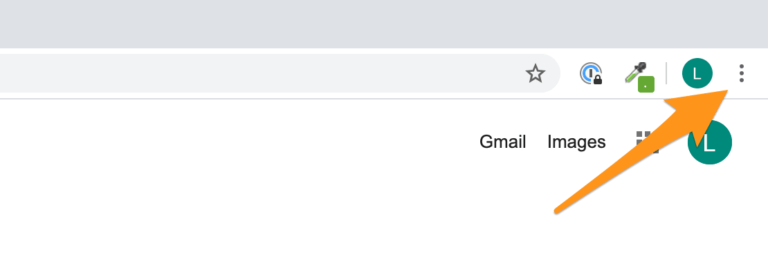
- Scroll down and click on Advanced to expand the options.
- Under the Privacy and security section, click on Clear browsing data.
- Select the desired time range and check the appropriate boxes for the data you want to clear.
- Click on Clear data to remove the selected browsing data.
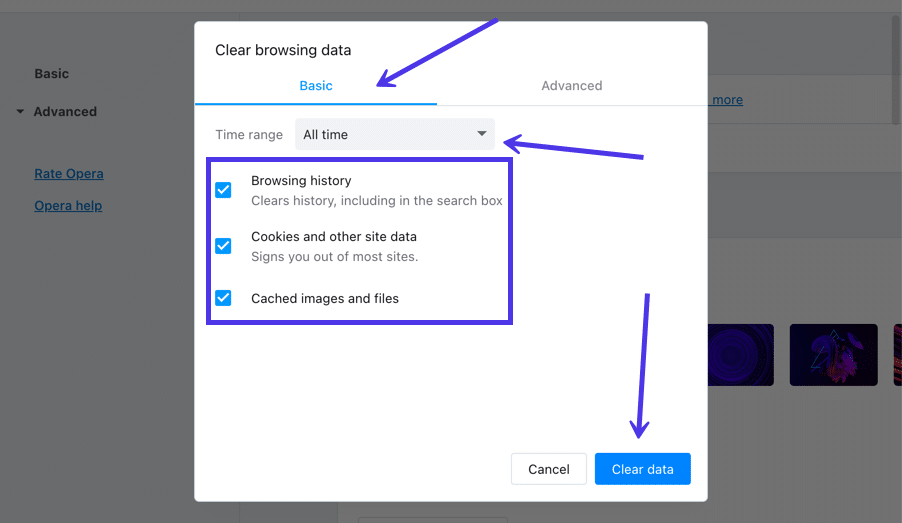
- Disable browser extensions:
- Click on the three-dot menu icon in the top-right corner of Chrome.
- Select More tools and then Extensions.
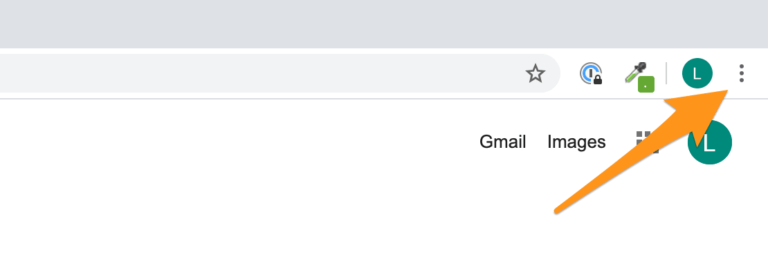
- Toggle off the switch next to each extension to disable them.
- Restart Chrome and check if the error still persists.
- Reset Chrome settings:
- Click on the three-dot menu icon in the top-right corner of Chrome.
- Select Settings from the dropdown menu.
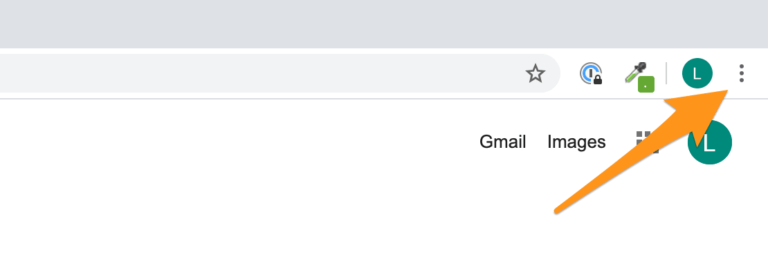
- Scroll down and click on Advanced to expand the options.
- Scroll down further and click on Restore settings to their original defaults.
- Click on Reset settings to confirm.
- Disable antivirus or firewall temporarily:
- Open your antivirus or firewall software.
- Look for options to temporarily disable the protection.
- Disable the antivirus or firewall for a short period of time.
- Try accessing the website again in Chrome.
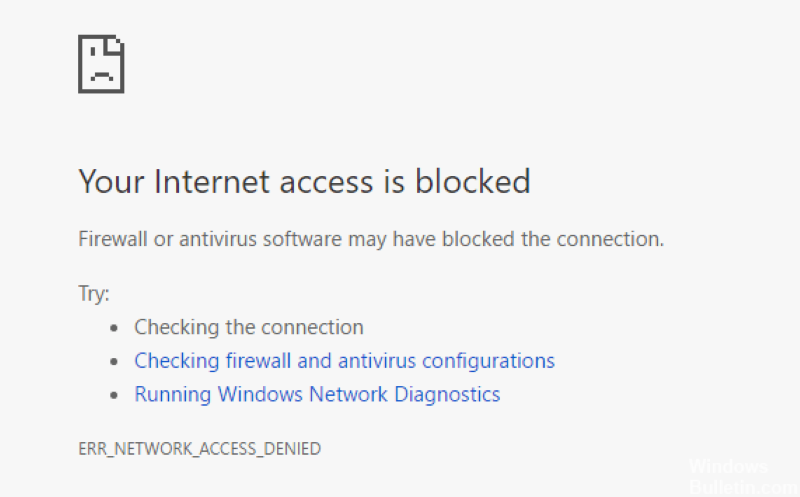
- Remember to re-enable the antivirus or firewall after troubleshooting.
- Update Chrome to the latest version:
- Click on the three-dot menu icon in the top-right corner of Chrome.
- Select Help and then About Google Chrome.
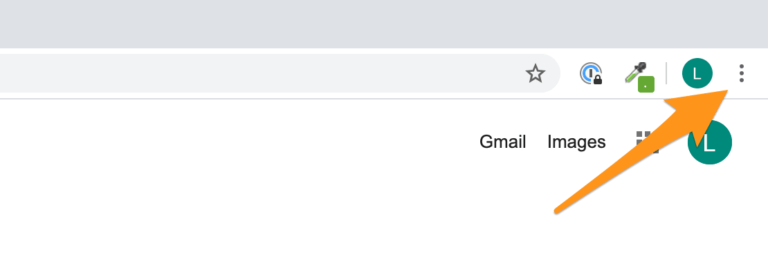
- Chrome will automatically check for updates and install them if available.
- After the update is complete, relaunch Chrome and check if the error is resolved.
Error codes specific to Safari (Mac only)
- Error code: 0x80004005 – Your connection is not private. This error indicates a problem with the security certificate of the website you are trying to access using Safari on your Mac.
- Error code: 0x80070422 – Your connection is not private. This error suggests that there is an issue with the network settings on your Mac, preventing Safari from establishing a secure connection.
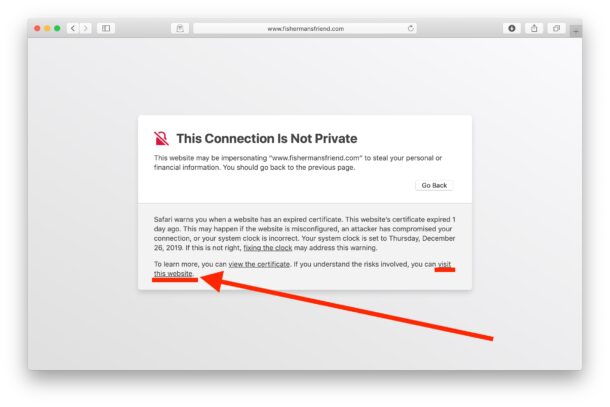
- Error code: 0x80090318 – Your connection is not private. This error signifies a problem with the SSL/TLS encryption protocol used by Safari to establish a secure connection with the website you are visiting.
- Error code: 0x80096004 – Your connection is not private. This error points to an issue with the security certificate revocation check performed by Safari on your Mac.
- Error code: 0x80042109 – Your connection is not private. This error indicates that there might be a problem with the proxy settings on your Mac, preventing Safari from securely connecting to the website.
Error codes specific to Mozilla Firefox
-
Clear browsing data:
- Click on the menu button (three horizontal lines) in the top-right corner of the Firefox window.
- Select “Options” from the drop-down menu.
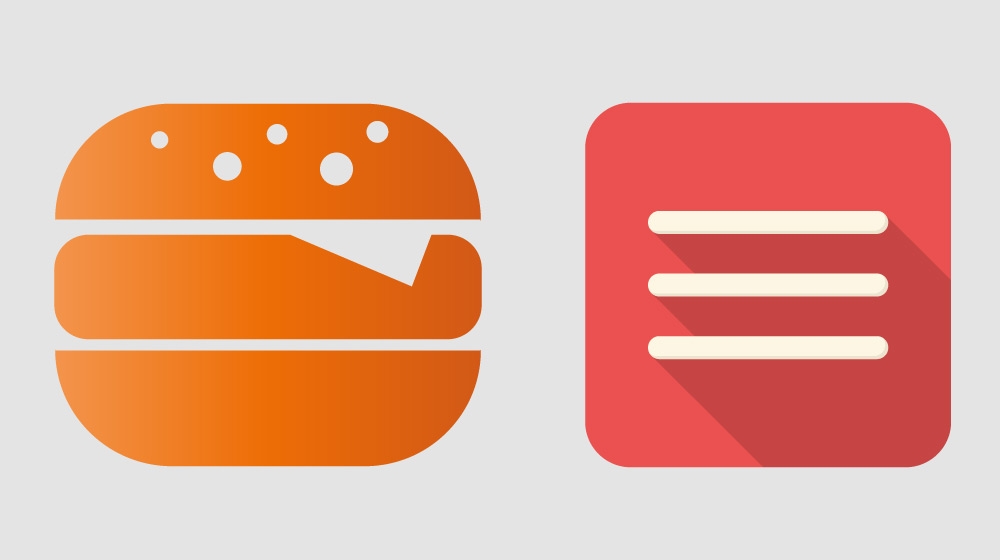
- In the left sidebar, click on “Privacy & Security”.
- Scroll down to the “Cookies and Site Data” section and click on “Clear Data”.
- Ensure that both “Cookies and Site Data” and “Cached Web Content” are checked.
- Click on the “Clear” button to remove the browsing data.
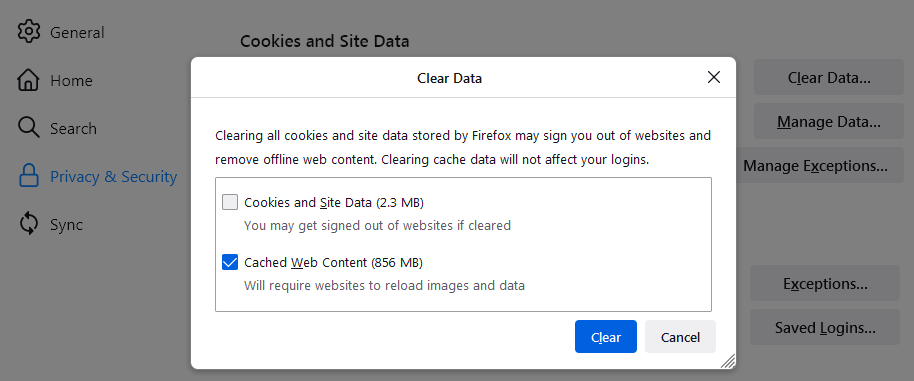
-
Disable security software:
- If you have any antivirus or firewall software installed, temporarily disable it.
- Refer to the documentation or support website of your security software to learn how to disable it.
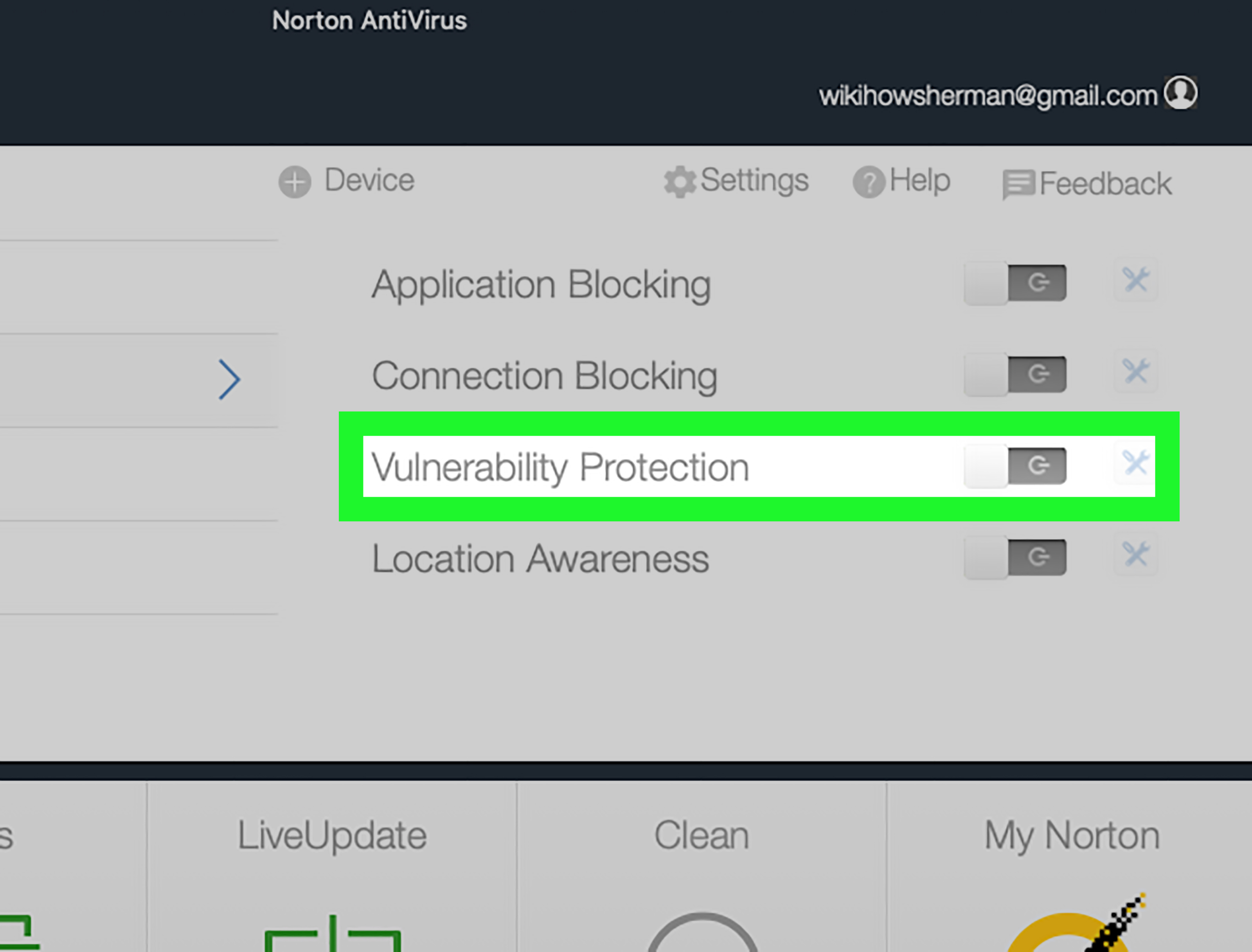
- Restart Firefox and check if the “Connection Is Not Private” error still persists.
-
Update Firefox:
- Click on the menu button (three horizontal lines) in the top-right corner of the Firefox window.
- Select “Help” from the drop-down menu.
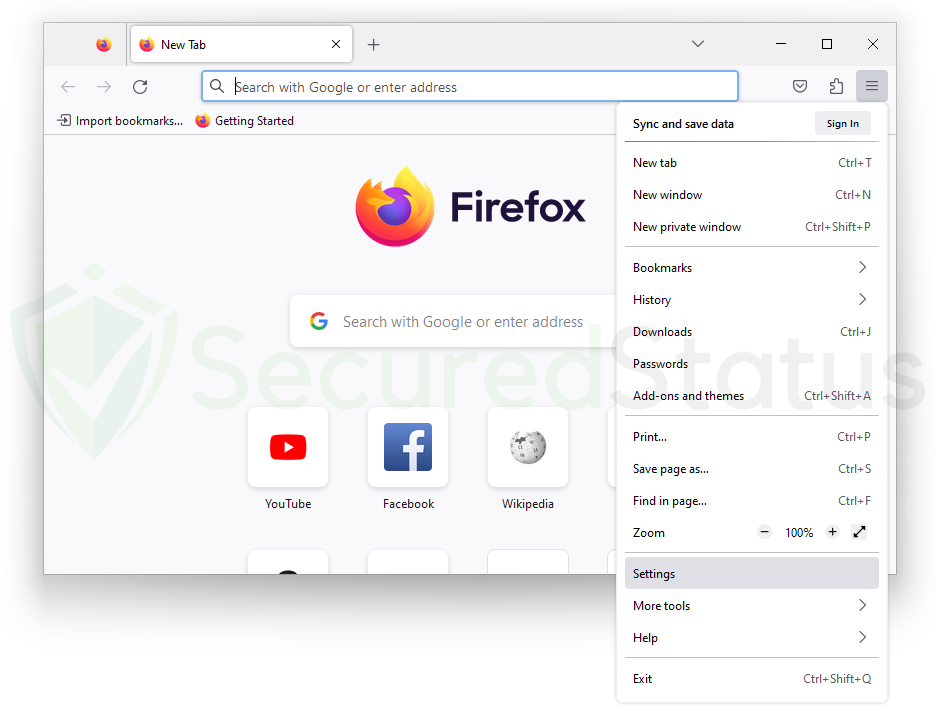
- Click on “About Firefox”.
- Firefox will automatically check for updates and install them if available.
- Restart Firefox after the update process is complete.
-
Check system date and time:
- Click on the clock or time display in the bottom-right corner of your screen.
- Click on “Date and Time settings” or a similar option.
- Ensure that the date, time, and time zone are set correctly.
- If necessary, adjust the settings and click “Apply” or “OK”.
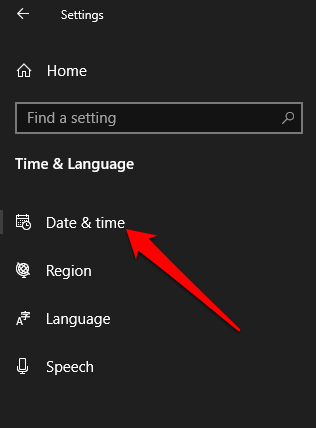
- Restart Firefox and see if the error has been resolved.
-
Disable browser extensions:
- Click on the menu button (three horizontal lines) in the top-right corner of the Firefox window.
- Select “Add-ons” from the drop-down menu.
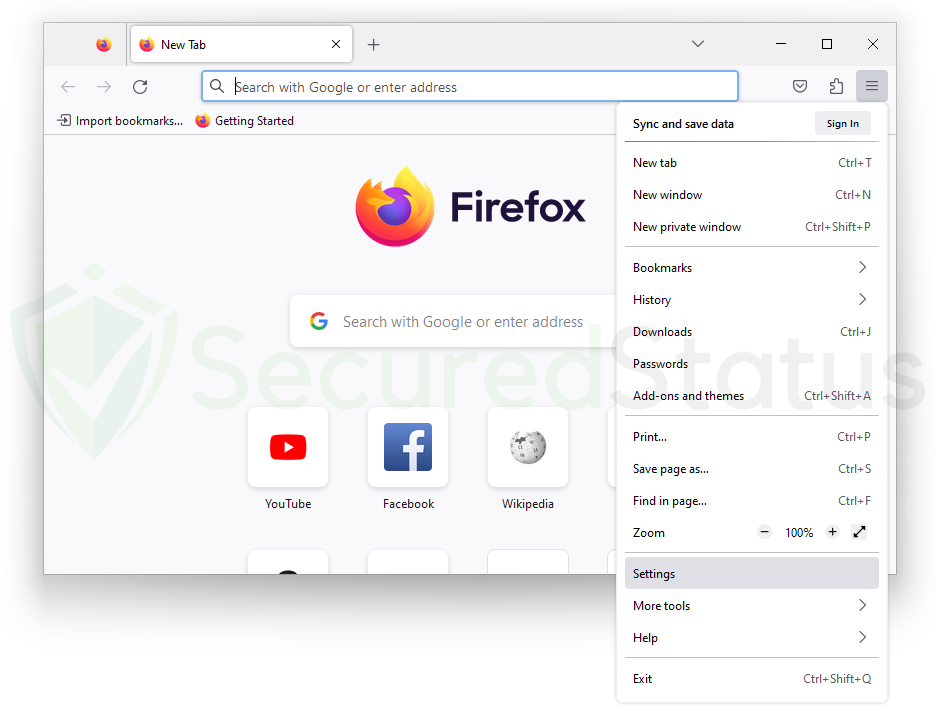
- In the left sidebar, click on “Extensions”.
- Disable all extensions by clicking on the toggle switch next to each one.
- Restart Firefox and check if the error still occurs.
Error codes specific to Microsoft Edge
- Open Microsoft Edge
- Click on the three-dot menu icon in the top-right corner
- Select “Settings”
- Scroll down and click on “Privacy, search, and services”
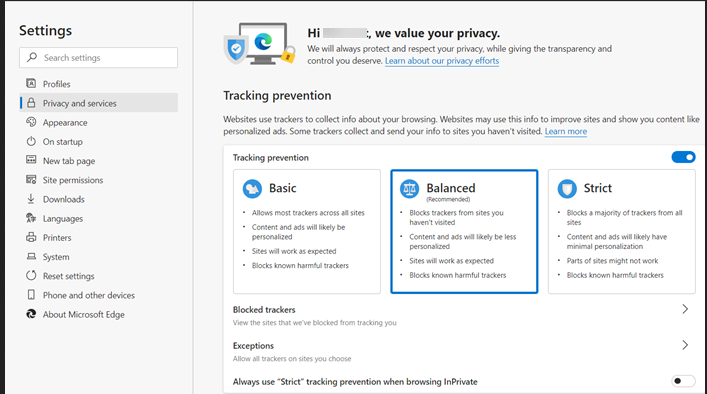
- Under “Clear browsing data”, click on “Choose what to clear”
- Check the boxes next to “Browsing history” and “Cached images and files”
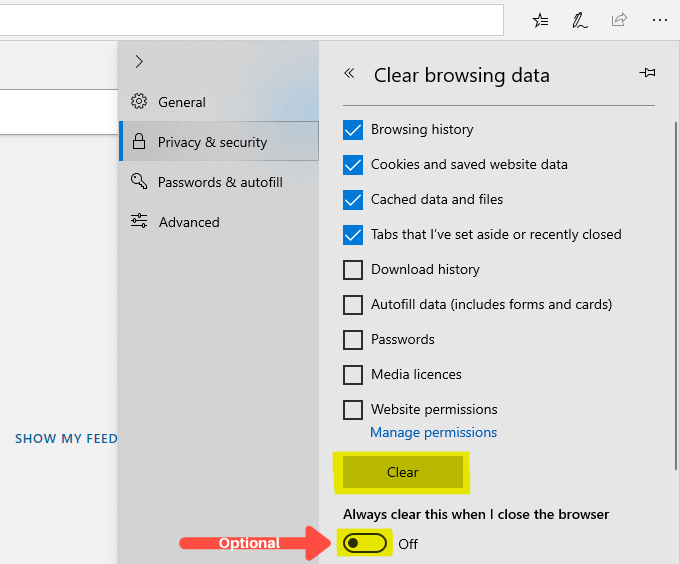
- Click on the “Clear” button
Repair Method 2: Disable Extensions
- Open Microsoft Edge
- Click on the three-dot menu icon in the top-right corner
- Select “Extensions”
- Toggle off the switch next to each extension to disable them
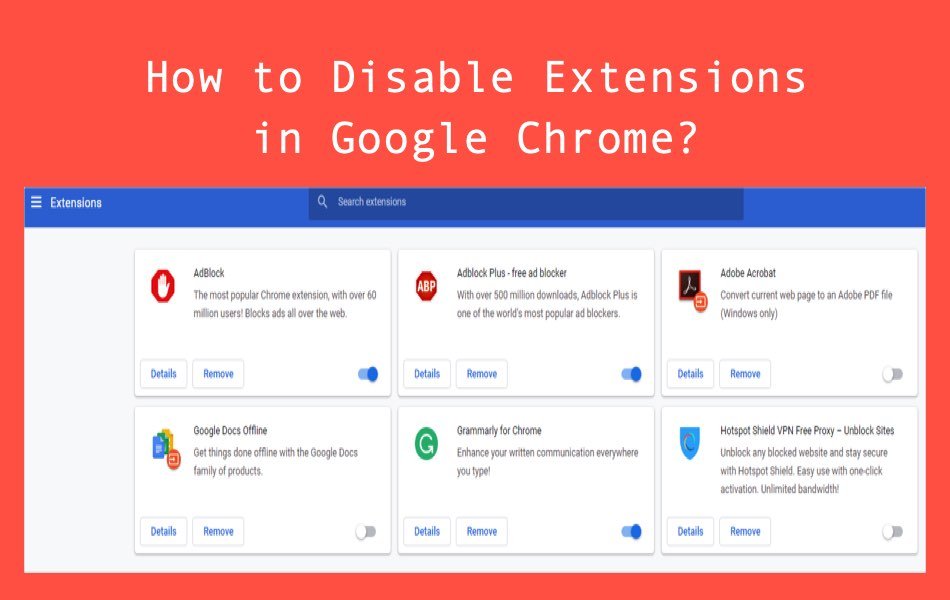
- Restart Microsoft Edge
Repair Method 3: Reset Microsoft Edge
- Open the “Settings” app on your computer
- Click on “Apps”
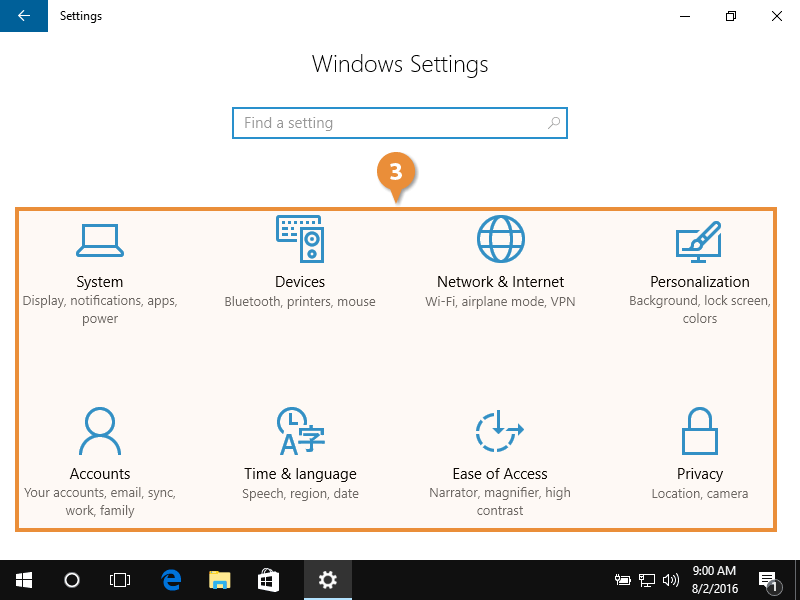
- Under “Apps & features”, search for “Microsoft Edge”
- Click on “Microsoft Edge” and select “Advanced options”
- Scroll down and click on the “Reset” button
- Restart your computer
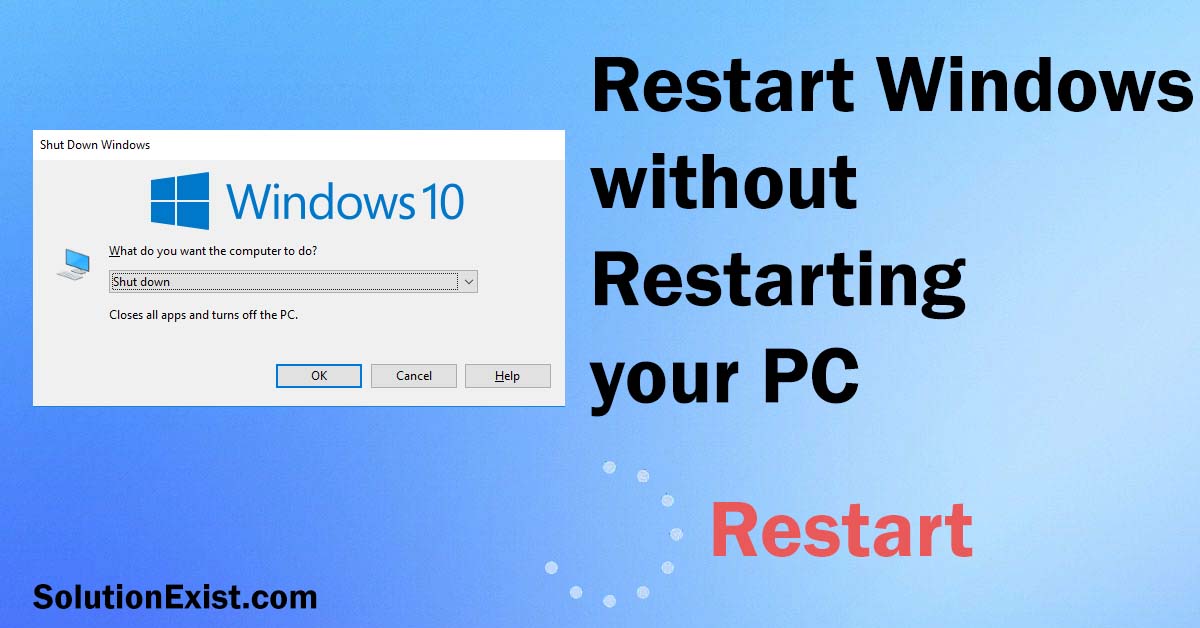
Repair Method 4: Update Microsoft Edge
- Open Microsoft Edge
- Click on the three-dot menu icon in the top-right corner
- Select “Settings”
- Scroll down and click on “About Microsoft Edge”
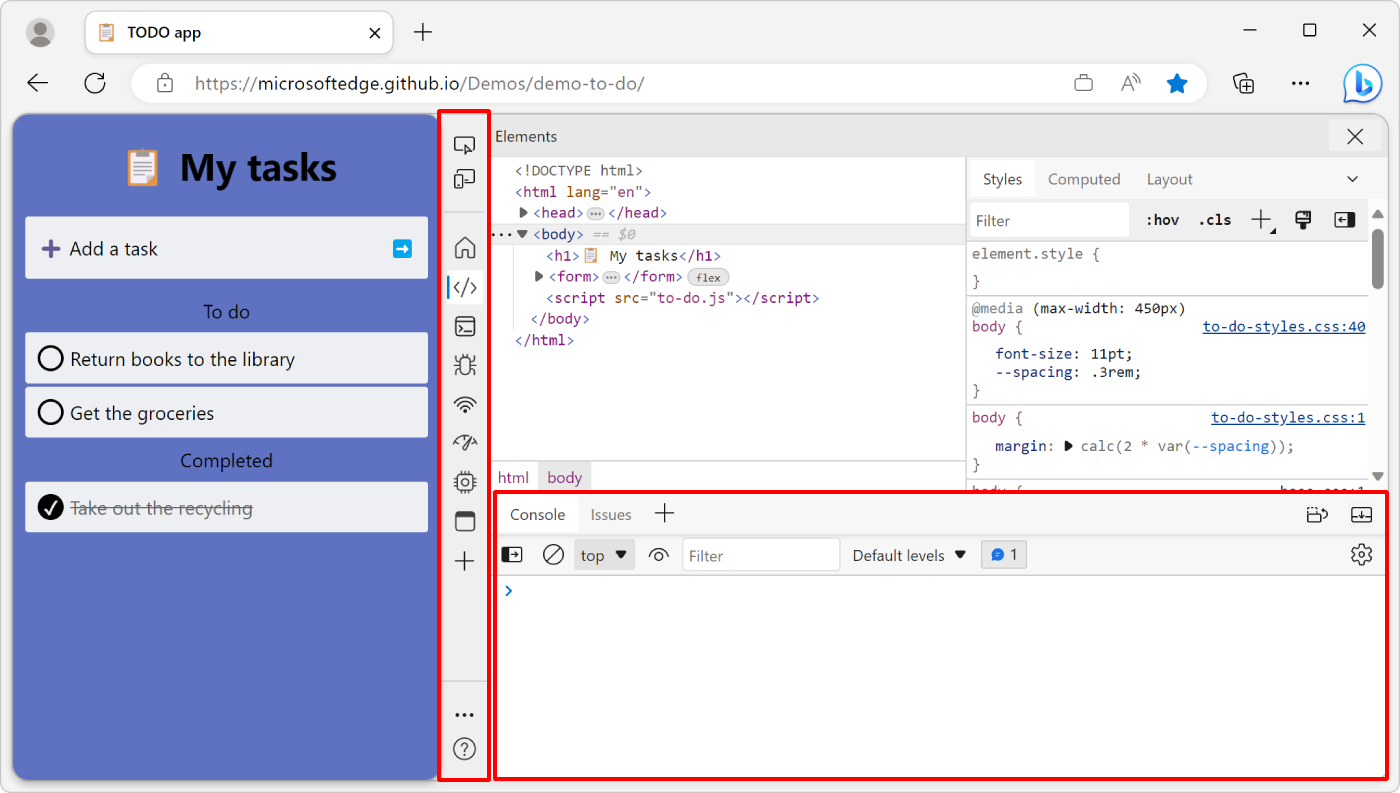
- Wait for Microsoft Edge to check for updates
- If an update is available, click on the “Restart” button to install it
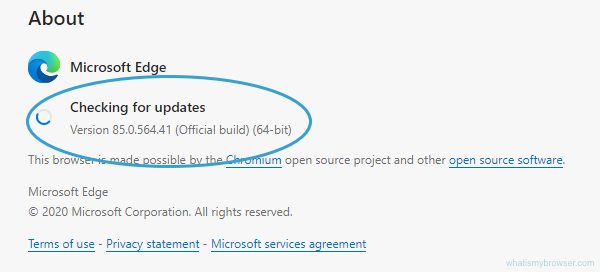
Maintaining constant privacy during browsing
Maintaining Constant Privacy During Browsing:
If you’re facing a “Your Connection Is Not Private” error, there’s a simple fix to ensure your privacy remains intact. First, check the date and time on your device as an incorrect setting can cause this error. Next, clear your browser cache and cookies to remove any stored data that may be causing the issue. Additionally, try accessing the website in incognito mode or using a different browser to see if the error persists. If you’re on a public Wi-Fi network, avoid entering sensitive information until you’re on a secure connection.
Explanation of the meaning behind “this connection is not private”
When you see the error message “This connection is not private,” it means there may be a security issue with the website you’re trying to visit. This error typically occurs when the website’s SSL certificate is not valid or doesn’t match the domain you’re trying to access. To fix this error, you can try the following steps:
1. Check your internet connection: Make sure you have a stable and secure internet connection.
2. Clear your browser cache: Sometimes, a glitch in your browser can cause this error. Clearing your cache can help resolve the issue. Instructions: [Link to instructions on how to clear cache for specific browsers]
3. Update your browser: Outdated browsers may have security lapses that can trigger this error. Update your browser to the latest version.
4. Disable browser extensions: Some browser extensions can interfere with SSL certificates. Disable any extensions and check if the error persists.
5. Check the website’s SSL certificate: If you’re the owner of the website, make sure your SSL certificate is valid and correctly configured. If you’re a visitor, contact the site owners and inform them about the error.
McAfee’s role in ensuring your safety and data protection
McAfee plays a crucial role in ensuring your safety and data protection while fixing the “Your Connection Is Not Private” error. To start, make sure you have McAfee installed and running on your device. Then, follow these steps to fix the error:
1. Check your internet connection and make sure it’s stable and secure.
2. Clear your browsing history, cache, and cookies.
3. Disable any browser extensions or plugins that might be causing the error.
4. Update your browser to the latest version.
5. Ensure that your operating system is up to date.
6. Enable the “HTTPS” option in your browser settings.
7. If the error persists, consider contacting the website’s owner or administrator for assistance.
8. Remember to always connect to secure Wi-Fi networks when browsing.
By taking these steps, you can fix the “Your Connection Is Not Private” error with certainty and protect your privacy and data while browsing the web.
Reasons for the occurrence of the “Your connection is not private” error
1. Check your device’s date and time settings to ensure they are accurate.
2. Update your browser to the latest version available.
3. Clear your browser cache and cookies.
4. Disable any VPN or proxy connections.
5. Try accessing the website in an incognito or private browsing window.
6. If you are a website owner, ensure your SSL certificate is valid and properly installed.
7. Contact the website’s support team or your network administrator for further assistance.
Identifying the appearance of a “Your connection is not private” error on different browsers
When encountering the “Your connection is not private” error, it is important to understand how it appears on different browsers. On Chrome, you will see a warning message stating “Your connection is not private” with a red “Not Secure” label. Firefox displays a similar message mentioning the website’s certificate is not trusted. Safari shows a warning that the website’s identity cannot be verified. To fix this error, you can try the following steps:
1. Clear your browser cache and cookies to remove any conflicting data.
2. Check your device’s date and time settings to ensure they are accurate.
3. Try accessing the website in an incognito or private browsing mode to rule out any browser extensions or plugins causing the issue.
4. Disable antivirus or firewall software temporarily as they might interfere with the website’s certificate verification.






