Unraveling the Enigma: Unveiling the Mysteries Behind Chrome’s Silent Symphony
Troubleshooting Sound Issues in Windows and Chrome
1. Check the volume levels: Click on the volume icon on your taskbar and ensure that the volume is not muted or set too low.
2. Update audio drivers: Press the Windows key + X, select “Device Manager,” expand “Sound, video, and game controllers,” right-click on your audio device, and select “Update driver.”
3. Disable browser extensions: Launch Chrome, type “chrome://extensions” in the address bar, and disable any extensions related to audio or video playback.
4. Reset Chrome settings: Open Chrome’s settings, scroll to the bottom, click on “Advanced,” and select “Reset settings.”
5. Clear cache and cookies: Press Ctrl + Shift + Delete, select “Cookies and other site data” and “Cached images and files,” and click on “Clear data.”
6. Test audio in another program: Open a different program or website that plays audio, such as YouTube or VLC media player, to see if the issue persists.
7. Update Chrome and Windows: Make sure you have the latest versions of Chrome and Windows installed.
If the above steps do not resolve the issue, consider seeking further assistance.
Fixing Sound Problems in Chrome and Chromebook
If you’re experiencing sound problems in Chrome or on your Chromebook, follow these steps to troubleshoot and fix the issue:
1. Launch Chrome and make sure you’re connected to the internet.
2. Check if the sound is working on other websites or applications. This will help determine if the problem is specific to Chrome.
3. Disable any browser extensions or programs that might be interfering with the sound. To do this, click on the three dots in the top-right corner of the browser, go to “More Tools,” and then click on “Extensions.” Disable any extensions that might be causing the issue.
4. Check your audio configuration. Click on the volume icon in the bottom-right corner of your screen and make sure the volume levels are set correctly.
5. Clear your browser cache and cookies. This can help resolve any temporary issues that might be affecting the sound.
6. Restart your Chromebook or computer. Sometimes, a simple restart can fix sound problems.
7. If none of the above fixes work, try using a different browser or device to see if the issue persists. This will help determine if the problem is with Chrome or something else.
8. If you’re still experiencing sound problems, it might be due to hardware damage or other factors. In this case, it’s recommended to contact technical support for further assistance.
Adjusting Volume Controls and Sound Settings
If you’re experiencing issues with internet sound in Chrome, there are a few steps you can take to troubleshoot the problem. First, check the volume controls on your device and make sure they are not muted or turned down too low.
Next, check the sound settings in Chrome. To do this, click on the three dots in the top-right corner of the browser window and select “Settings.” Scroll down and click on “Advanced” to expand the options. Under the “Privacy and security” section, click on “Site settings.”
In the “Permissions” section, click on “Sound.” Here, you can adjust the sound settings for individual websites. Make sure the website you are having issues with is not blocked or muted.
If you have any browser extensions or programs that may be affecting the sound, try disabling them temporarily to see if that resolves the issue.
If none of these steps fix the problem, there may be other factors at play, such as audio configuration or hardware damage. In these cases, it may be best to seek further assistance or consult online resources for additional troubleshooting instructions.
python
import os
import subprocess
def check_internet_sound():
# Ping a website to check internet connectivity
hostname = "www.google.com"
response = subprocess.call(["ping", "-c", "1", hostname], stdout=subprocess.PIPE)
if response == 0:
print("Internet connection is active.")
# Check sound-related settings or perform specific actions here
else:
print("No internet connection. Please check your network settings.")
check_internet_sound()
In this sample code, the `check_internet_sound()` function pings a website (in this case, google.com) to verify internet connectivity. If the ping is successful (response code 0), you can add additional logic to check sound settings, troubleshoot audio drivers, or perform other sound-related actions specific to your system. If the ping fails, it indicates a lack of internet connection.
Remember, this is a basic example, and additional steps may be required to diagnose and fix sound issues depending on the specific circumstances.
Resolving Sound Issues on Various Devices and Browsers
- Check your volume settings: Ensure that the volume on your device and browser is turned up and not muted.
- Restart your device: Sometimes a simple restart can resolve sound issues.
- Clear cache and cookies: Clearing these temporary files can help fix sound problems.
- Update Chrome: Make sure you have the latest version of Chrome installed as outdated versions may cause sound issues.
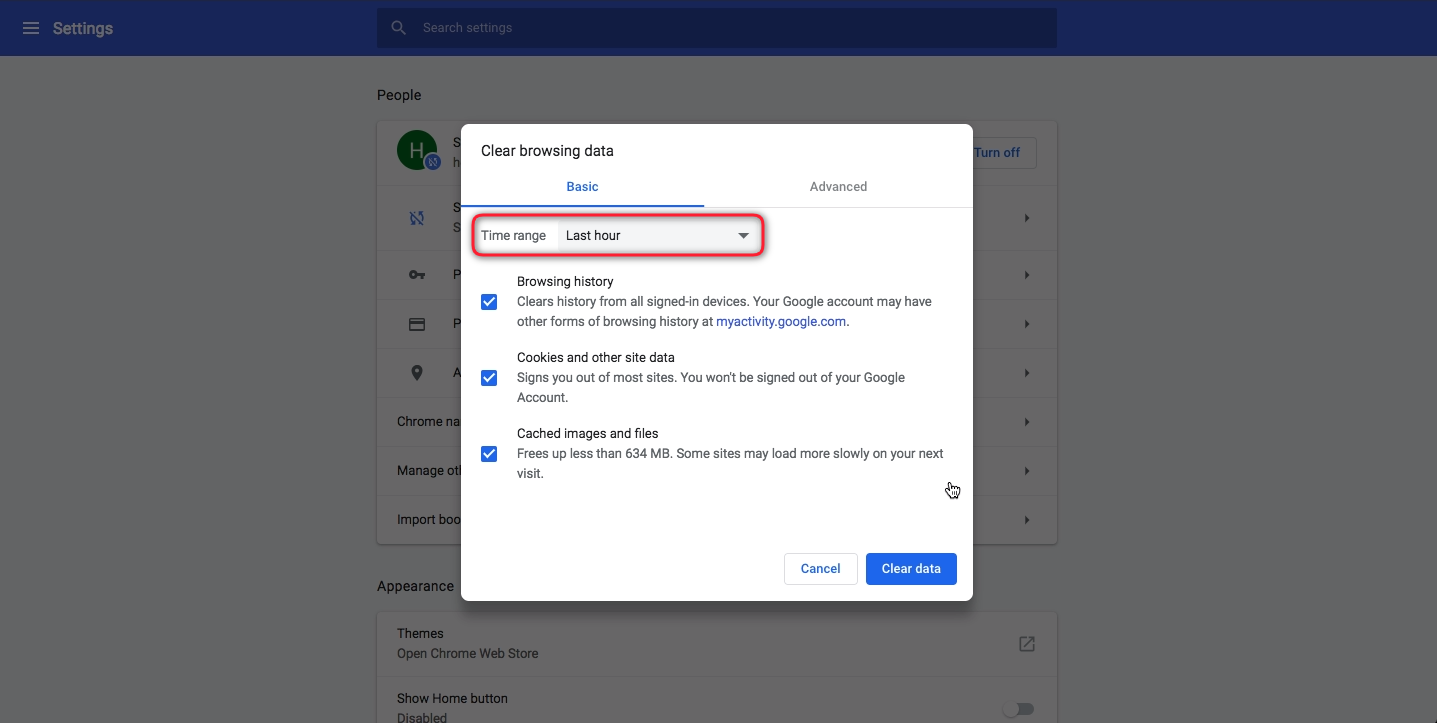
- Disable browser extensions: Some extensions can interfere with sound playback, so try disabling them temporarily.
- Check audio drivers: Update or reinstall audio drivers on your device to ensure compatibility with Chrome.
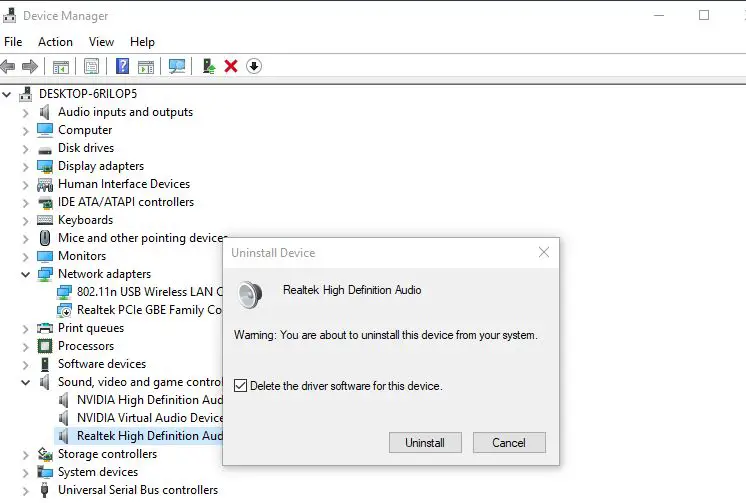
- Disable hardware acceleration: Turning off hardware acceleration in Chrome settings can resolve sound problems.
- Run audio troubleshooter: Use the built-in audio troubleshooter in your device’s settings to diagnose and fix sound issues.
- Test sound on other browsers: Determine if the sound issue is specific to Chrome by testing audio on alternative browsers.
- Check for conflicting applications: Certain applications or programs may conflict with sound playback, so close them and test again.
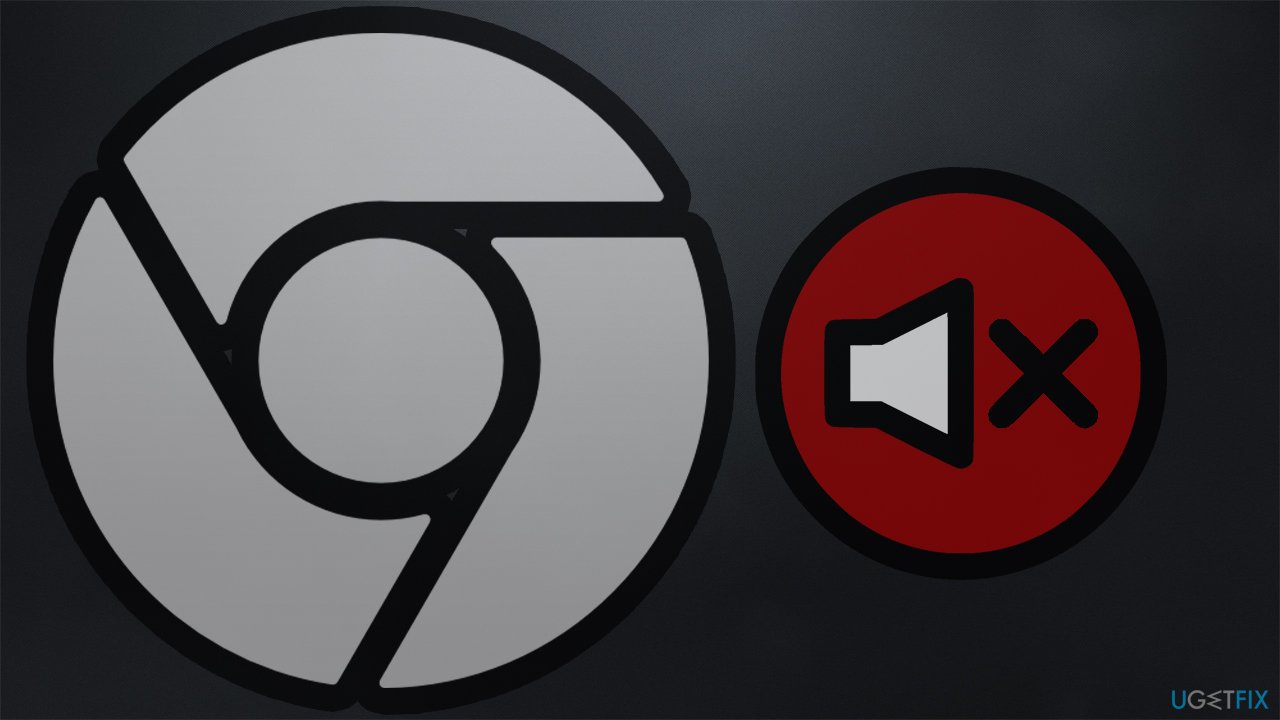
- Scan for malware: Malware can disrupt sound functionality, so run a virus scan to ensure your system is clean.
- Contact support: If all else fails, reach out to our support team for further assistance in resolving your sound issues.
Updating Software and Removing Extensions for Sound Playback
Updating Software and Removing Extensions for Sound Playback
If you have encountered sound playback issues while using Chrome, it can be frustrating. Fortunately, there are a few troubleshooting steps you can follow to resolve the problem. In this article, we will discuss how to update software and remove extensions that might be causing the sound issues.
| Step | Description |
|---|---|
| Step 1 | Check for Chrome updates |
| Step 2 | Update your operating system |
| Step 3 | Remove conflicting extensions |
| Step 4 | Disable hardware acceleration |
| Step 5 | Clear browser cache |
| Step 6 | Restart your computer |







