Welcome to the ultimate guide on resolving the annoying Windows 10 startup screen flashing issue. Discover effective techniques and expert tips to put an end to this frustrating problem, ensuring a smooth and uninterrupted computing experience.
Resolving screen flashing issues on Windows 10
If you are experiencing screen flashing issues on Windows 10, there are a few steps you can take to resolve the problem. The first step is to check for any available updates for your operating system and install them. Restart your computer and see if the issue persists. If it does, try starting your computer in Safe Mode to see if the problem is caused by a third-party software.
If the issue is resolved in Safe Mode, it may indicate that a recently installed program or driver is causing the problem. You can try uninstalling any recently installed software or updating your device drivers. If the screen flashing occurs only when using a specific application, try running it in compatibility mode or updating the application to the latest version. If none of these steps resolve the issue, you can try resetting your PC or performing a clean installation of Windows 10.
Addressing screen flickering in Windows 10
To fix screen flickering on Windows 10 startup, follow these steps:
Step 1: Update your Windows 10 by going to Settings > Update & Security > Windows Update.
Step 2: Check for patches for your graphics card driver. Visit the manufacturer’s website or use Device Manager to update the driver.
Step 3: Disconnect any external devices like USB drives or monitors and restart your computer.
Step 4: If the issue persists, try to boot from a bootable USB and check if the screen flickering occurs.
Step 5: For HP laptop screens, press the underscore key (_) on the keyboard to see if the blinking cursor appears.
Step 6: If the taskbar is flickering, right-click on it and select Task Manager. Then, click on the “End task” button for any suspicious processes.
Troubleshooting solutions for screen flashes on Windows 10
-
Update display drivers:
- Open Device Manager by pressing Windows key + X and selecting Device Manager.
- Expand the Display adapters category.
- Right-click on the display driver and select Update driver.
- Choose Search automatically for updated driver software and follow the prompts to complete the update.

-
Disable incompatible startup programs:
- Open Task Manager by pressing Ctrl + Shift + Esc.
- Click on the Startup tab.

- Select each program that is enabled and click on Disable.
- Restart your computer and check if the screen flashing issue is resolved.
-
Adjust display settings:
- Right-click on the desktop and select Display settings.
- Scroll down to the Advanced display settings section and click on it.

- Under the Refresh rate dropdown, select a lower value.
- Click on Apply and check if the screen flashing problem persists.
-
Run Windows Update:
- Open Settings by pressing Windows key + I.
- Click on Update & Security.
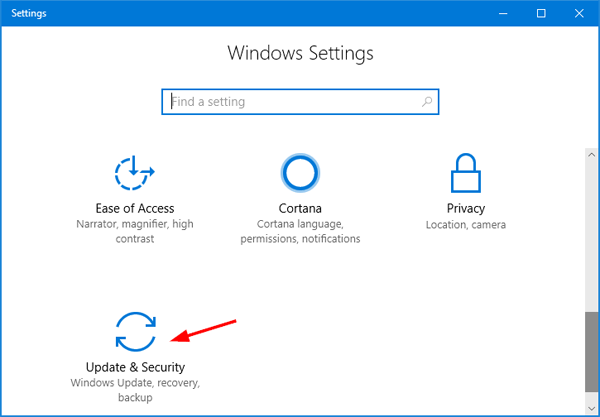
- Click on Check for updates and wait for Windows to download and install any available updates.
- Restart your computer and see if the screen flashing issue is resolved.
-
Disable automatic brightness adjustment:
- Open Settings by pressing Windows key + I.
- Click on System.
- Click on Display.
- Toggle off the Change brightness automatically when lighting changes option.
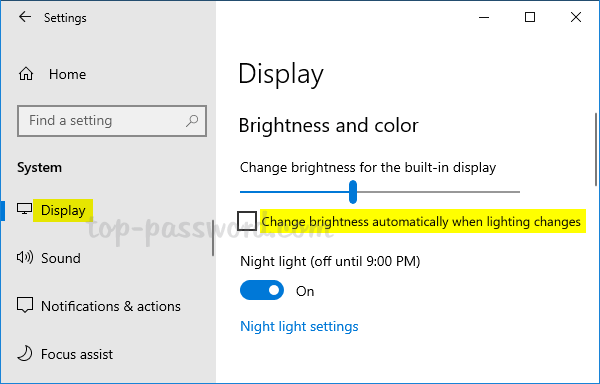
- Check if the screen flashing problem is resolved.
csharp
using System;
using System.Runtime.InteropServices;
using System.Threading;
class Program
{
[DllImport("user32.dll")]
public static extern bool FlashWindow(IntPtr hwnd, bool bInvert);
static void Main()
{
Console.WriteLine("Flashing window on startup...");
// Create a new thread to display the flashing window
Thread flashingThread = new Thread(StartFlashing);
flashingThread.Start();
// Continue with the rest of your application's startup logic
Console.WriteLine("Startup logic continues...");
// Wait for the flashing thread to finish (optional)
flashingThread.Join();
Console.WriteLine("Application execution completed.");
}
static void StartFlashing()
{
// Retrieve the handle of the console window
IntPtr consoleHandle = GetConsoleWindow();
// Flash the console window for 10 seconds
const int flashDuration = 10000; // 10 seconds
DateTime endTime = DateTime.Now.AddMilliseconds(flashDuration);
while (DateTime.Now < endTime)
{
FlashWindow(consoleHandle, true);
Thread.Sleep(500); // Flash every half second
FlashWindow(consoleHandle, false);
Thread.Sleep(500);
}
}
[DllImport("kernel32.dll")]
public static extern IntPtr GetConsoleWindow();
}
This code uses the `FlashWindow` function from the Windows API to flash the console window at regular intervals. However, please note that this is just a basic example and may not work as expected on all systems or in different contexts.
Steps to fix screen flashing or flickering on Windows 10
If your Windows 10 startup screen is flashing or flickering, follow these steps to fix the issue:
1. Update your graphics card driver by going to the manufacturer's website and downloading the latest driver for your specific model.
2. Restart your computer and check if the screen flashing has stopped.
3. If the issue persists, try booting into Safe Mode by pressing Shift + Restart in the Start menu. Then, select Troubleshoot > Advanced options > Startup Settings and restart your computer. Press F5 to enable Safe Mode with Networking.
4. In Safe Mode, right-click on the task bar and select Task Manager. Under the Processes tab, look for any unfamiliar or suspicious processes and end them.
5. If the problem still exists, uninstall any recently installed programs or updates that may be causing the issue. Go to Settings > Apps > Apps & features and select the program or update to uninstall.
6. Additionally, try resetting your display settings by right-clicking on the desktop and selecting Display settings. Click on Advanced display settings > Display adapter properties, then select the Monitor tab and click on Properties. Under the Driver tab, click on Update Driver.
7. If all else fails, consider performing a clean installation of Windows 10 by creating a bootable USB using the Windows 10 Media Creation Tool. Follow the on-screen instructions to reinstall the operating system.
These steps should help resolve the screen flashing or flickering issue on your Windows 10 computer.







