Discover the latest features and improvements in Windows 10 after its recent update.
Causes of Microsoft Word not working on Windows 10
Another reason could be due to software updates that have not been installed on the PC. In some cases, Microsoft Word may stop working due to an error in the program code. This can happen if the software is not installed correctly or if there is a mismatch in the office edition.
In other cases, the problem could be related to the document itself. If the Word document has too many pieces of information or if it is too large, it may cause the program to stop working. The same issue can arise when a user tries to open a file from an older version of Word.
There are several ways to fix Microsoft Word not working on Windows 10, including Safe Mode, Compatibility mode, and advance fixes. Workarounds include checking the spelling and grammar, running the spell checker, auto-correct, and updating Office or Microsoft 365 applications. It’s important to ensure that all office updates are installed, and the version is compatible with the Operating System.
Solutions to fix Microsoft Word not responding error
- Restart your computer:
- Click on the Start menu button on your taskbar.
- Click on the Power option.
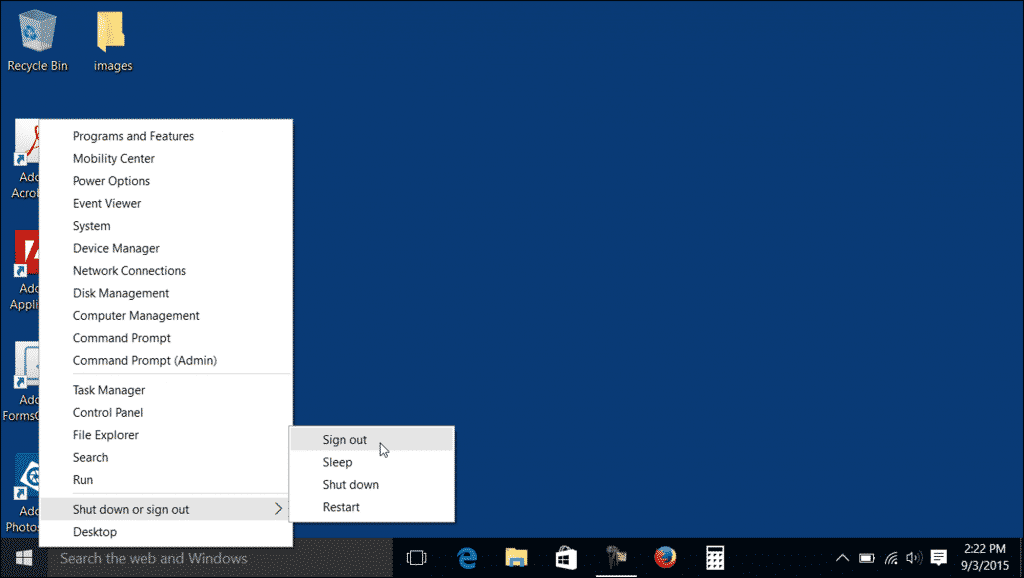
- Click on Restart.
- Run Microsoft Word in Safe Mode:
- Press the Windows key + R on your keyboard.
- Type in “winword/safe” in the Run dialog box.
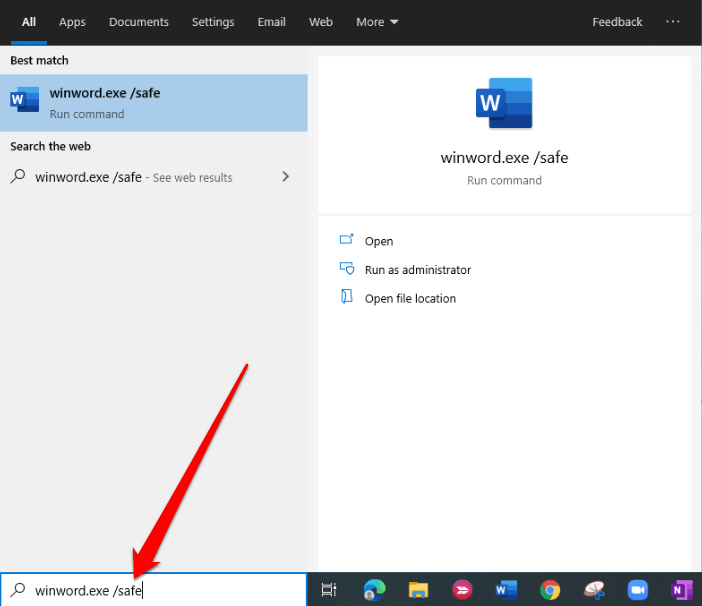
- Click OK.
- Disable add-ins:
- Open Microsoft Word.
- Click on File in the top left corner.
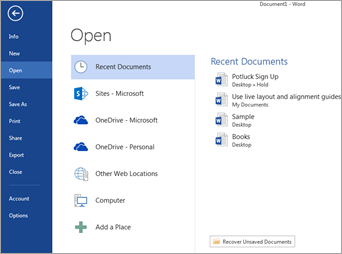
- Click on Options.
- Click on Add-ins.
- Select COM Add-ins from the Manage drop-down menu.
- Click Go.
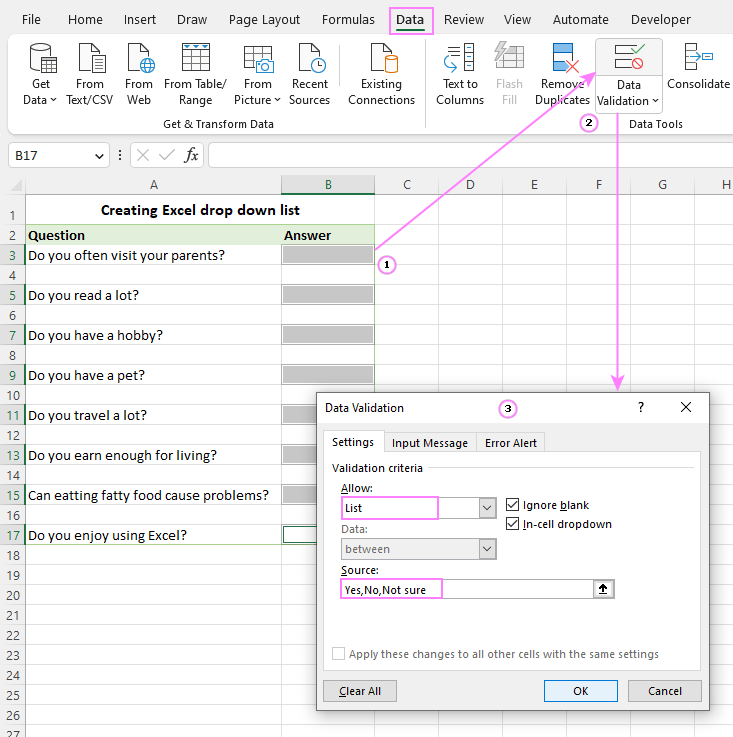
- Uncheck any add-ins that are currently enabled.
- Click OK.
- Repair Microsoft Office:
- Open Control Panel.
- Click on Programs and Features.
- Find Microsoft Office in the list of installed programs.
- Right-click on Microsoft Office.
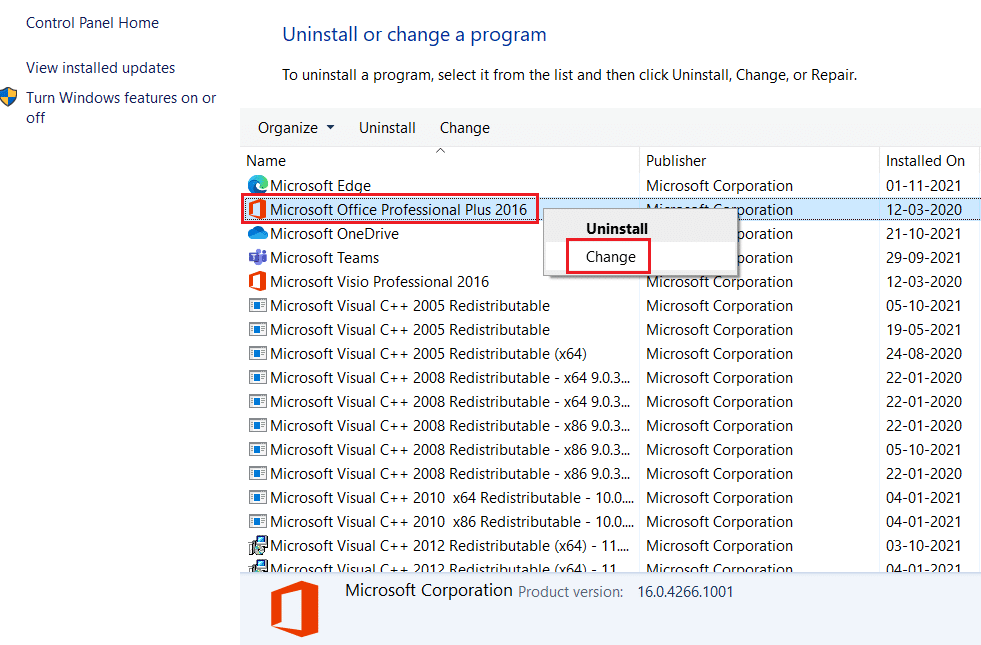
- Click on Change.
- Select Online Repair.
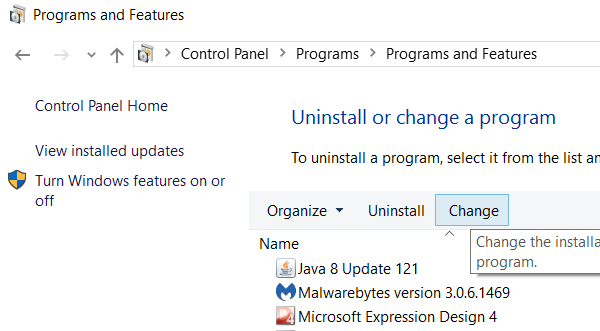
- Click Repair.
- Update Microsoft Office:
- Open Microsoft Word.
- Click on File in the top left corner.
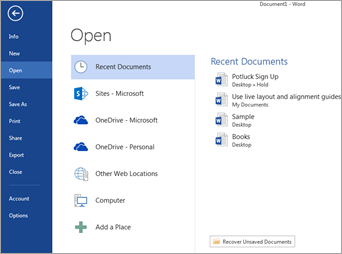
- Click on Account.
- Click on Update Options.
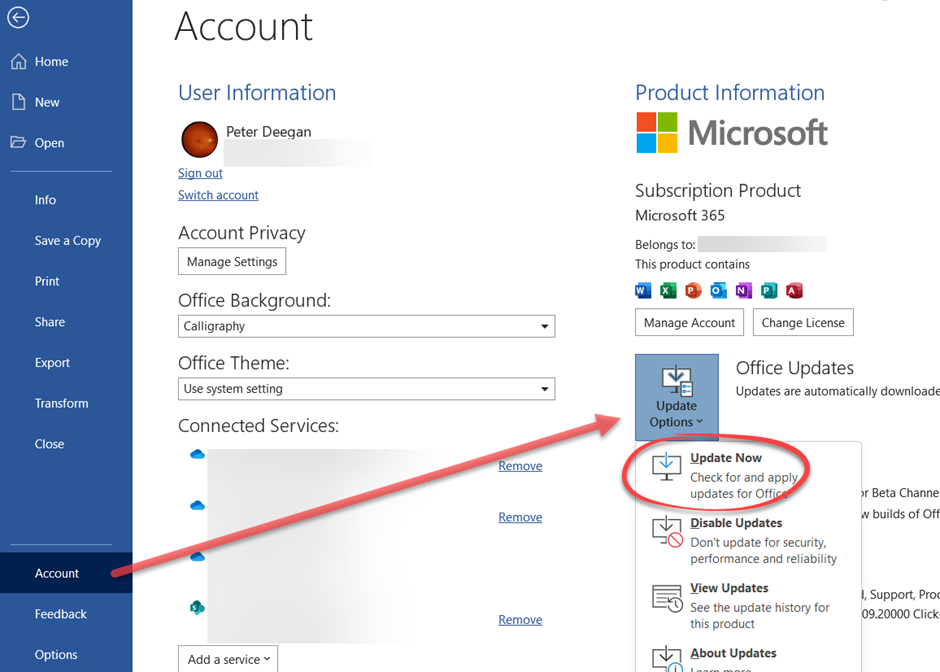
- Select Update Now.
- Wait for the updates to install.
- Restart Microsoft Word.
- Reinstall Microsoft Office:
- Open Control Panel.
- Click on Programs and Features.
- Find Microsoft Office in the list of installed programs.
- Right-click on Microsoft Office.
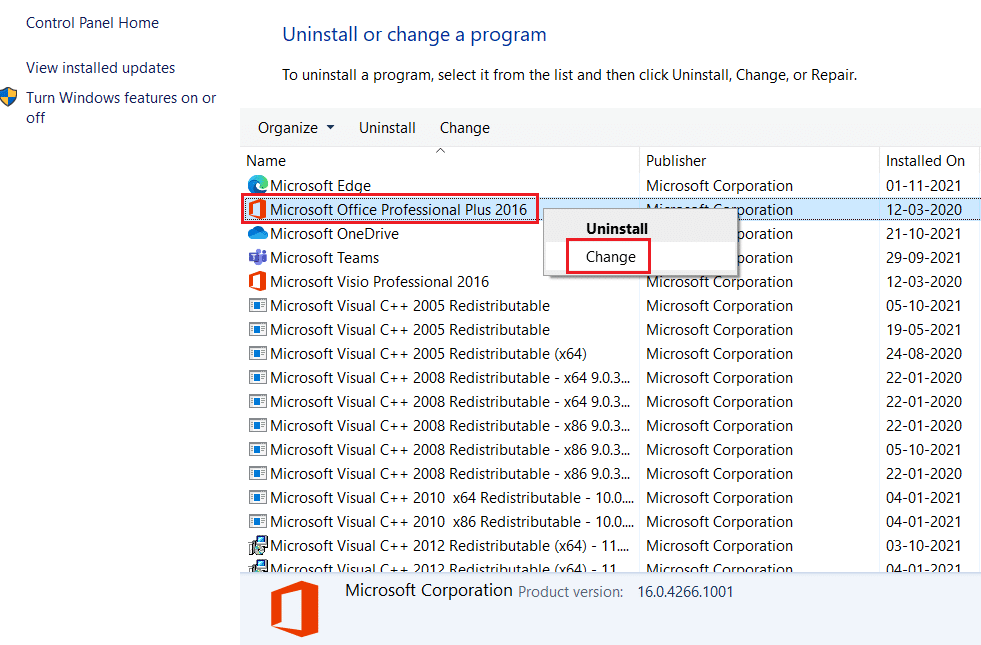
- Click Uninstall.
- Download and install Microsoft Office from the official website.

- Restart your computer.
How to repair a corrupt Word file caused by not responding error
If you’re experiencing a corrupt Word file due to a “not responding” error, don’t panic. This issue is common among Windows 10 users after updating their operating system. There are several reasons why this problem might happen, such as outdated device drivers, incompatible software versions, and hardware components.
The first step in fixing this issue is to restart your PC and open Word in Safe Mode. If this doesn’t work, try repairing your Office application or running a compatibility check. If none of these solutions work, you can try repairing your Word document by using the “Recover Text from Any File” feature.
Another way to fix this problem is by updating your device drivers and software. Make sure to check for any available updates and install them in order. You can also try disabling any auto-correct or spell-check features in Word or Microsoft Outlook.
In any case, if you’re not comfortable with these advanced steps, it’s best to consult with a professional or Microsoft support. Don’t risk losing any important pieces of information in your Word file. With the right steps and solutions, anyone can fix this issue and get their Word document working again.
Common error messages for Microsoft Word not working on Windows 10
- Restart the computer
- Check for Windows updates and install them
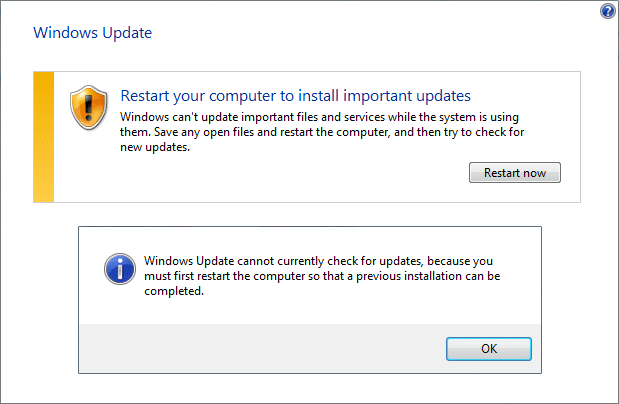
- Repair Microsoft Office
- Run Microsoft Office in Safe Mode
- Disable add-ins and repair the registry
- Uninstall and reinstall Microsoft Office
Restart the Computer
- Save any open documents and close all programs
- Click the “Start” button in the bottom left corner of the screen
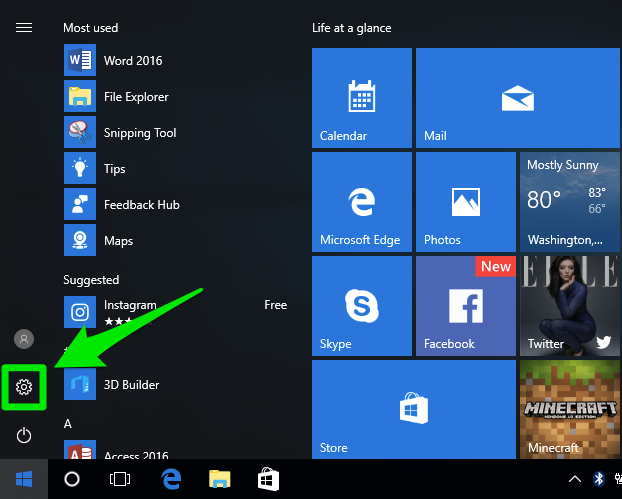
- Select “Power” and then click “Restart”
Check for Windows Updates and Install Them
- Click the “Start” button in the bottom left corner of the screen
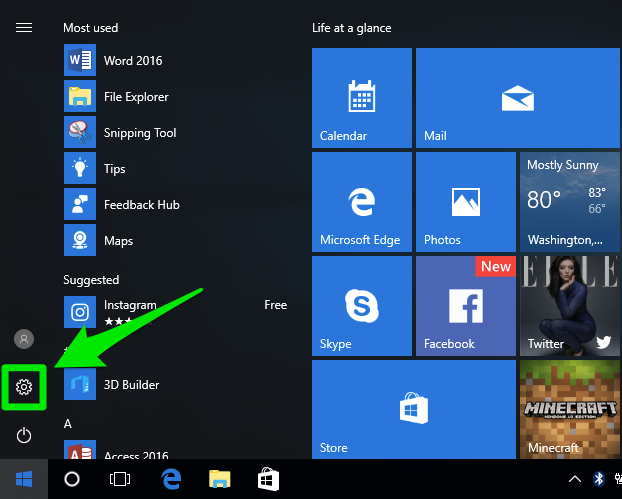
- Select “Settings” and then click “Update & Security”
- Click “Check for updates”
- Install any available updates
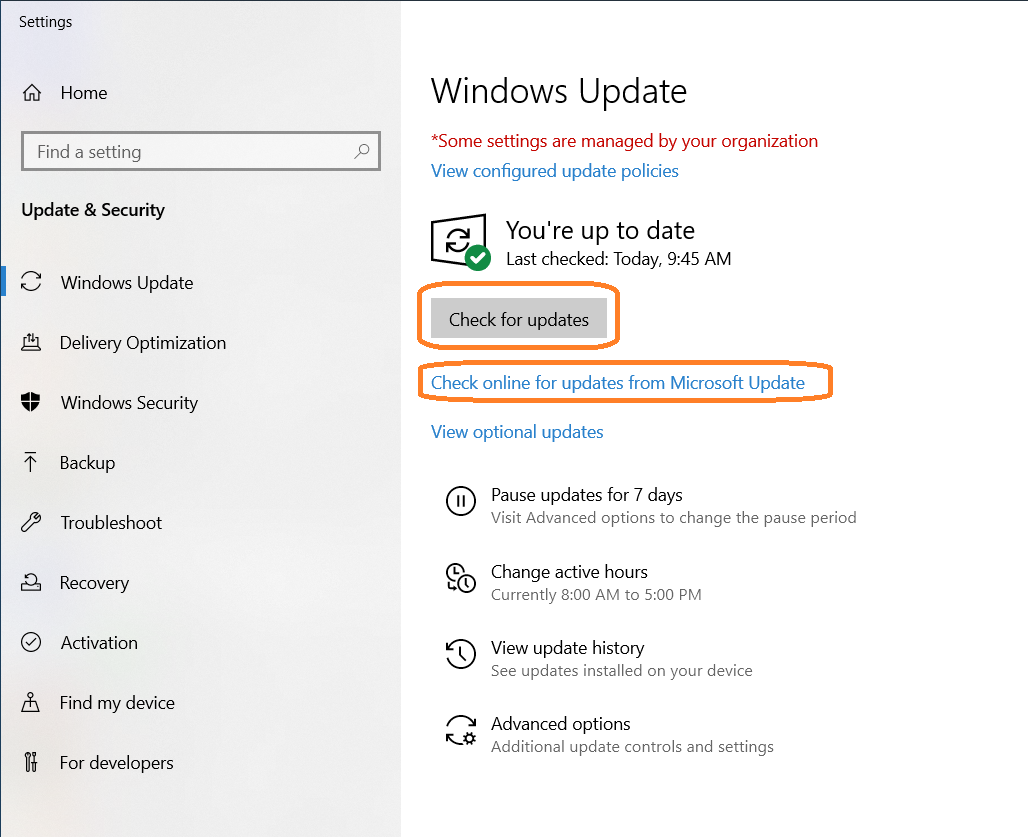
Repair Microsoft Office
- Open Control Panel
- Click “Programs and Features”
- Find “Microsoft Office” in the list of installed programs
- Right-click on “Microsoft Office” and select “Change”
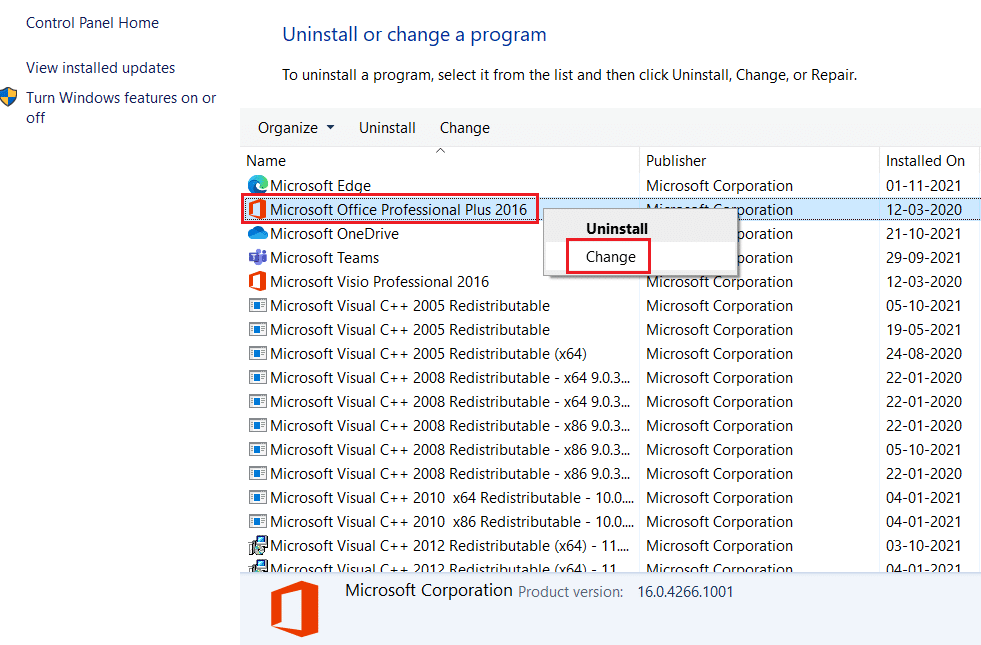
- Select “Repair” and follow the prompts
Run Microsoft Office in Safe Mode
- Press the “Windows” key + “R” to open the “Run” dialog box
- Type “winword /safe” and click “OK”
Disable Add-ins and Repair the Registry
- Open Microsoft Word
- Click “File” and then click “Options”
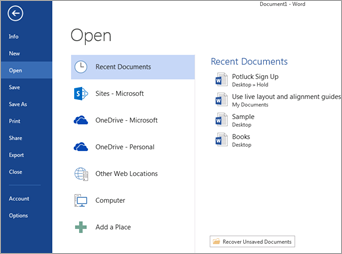
- Select “Add-ins” and then click “Go”
- Uncheck all add-ins and click “OK”
- Press the “Windows” key + “R” to open the “Run” dialog box
- Type “regedit” and click “OK”
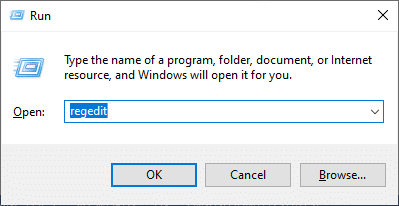
- Backup the registry by selecting “File” and then “Export”
- Navigate to “HKEY_CURRENT_USER\SOFTWARE\Microsoft\Office\16.0\Word”
- Delete the “Data” and “Options” keys
- Close the registry editor
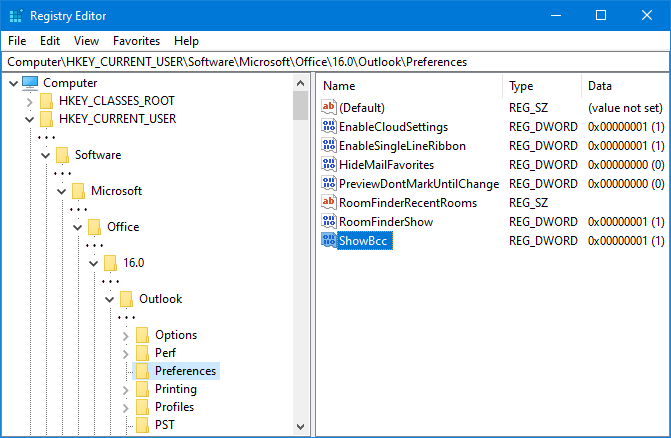
Uninstall and Reinstall Microsoft Office
- Open Control Panel
- Click “Programs and Features”
- Find “Microsoft Office” in the list of installed programs
- Right-click on “Microsoft Office” and select “Uninstall”
- Restart the computer
- Insert the Microsoft Office installation disc or download the software from Microsoft’s website
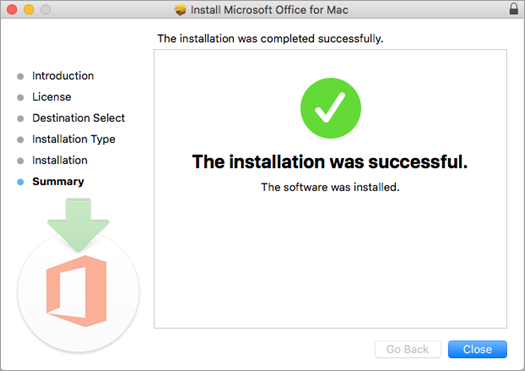
- Follow the prompts to install Microsoft Office
How to recover lost or deleted Word documents
If you’re experiencing a problem with lost or deleted Word documents on Windows 10 after an update, don’t worry. There are several ways to recover your files.
First, try looking for the document in the Recycle Bin. If it’s not there, check the backup folder location or search for the file in File Explorer.
If those methods don’t work, try opening Word in Safe Mode. This will disable any add-ins or extensions that may be causing the problem.
Another solution is to update your drivers and software. Make sure your device drivers are up-to-date and consider installing the latest version of Microsoft Office.
If you’re still having issues, try running a compatibility troubleshooter. This will identify any compatibility issues between your operating system and the program you’re using.
Finally, you can try using third-party software to recover your lost Word documents. There are several programs available that can help you retrieve files that have been deleted or lost due to a software issue.
Remember to always save your work frequently and consider using auto-save features, spell check, and grammar check to prevent potential issues. With these tips and workarounds, anyone can recover their lost Word documents and get back to working on their PC.
How to disable problematic Word add-ins
If you’ve recently updated to Windows 10 and are experiencing issues with Microsoft Word, it may be due to problematic add-ins. These add-ins are pieces of software that integrate with Word to provide additional features and functionality. However, they can sometimes cause problems and errors, leading to frustration for anyone trying to work on a document.
Step 1 in troubleshooting this issue is to disable any add-ins that may be causing problems. To do this, you can open Word in Safe Mode by holding down the Ctrl key while opening the program. This will disable any add-ins that may be causing issues.
If this doesn’t work, you can also try updating your device drivers and software. Compatibility issues between different versions of Windows and Office can sometimes cause problems as well. Check for any updates to your operating system or Office applications to ensure they are up-to-date.
Another working fix for this issue is to check if there is a compatibility issue between your Office edition and the Windows version you are using. You can find a list of compatibility issues in a post on the Microsoft website.
It’s important to note that disabling add-ins may impact certain features of Word, such as spell check, auto correct, and grammar checking. However, this is a temporary workaround until a more permanent solution can be found.
How to repair Office 2016/2013/2010/2007
If you’re having issues with Microsoft Office 2016/2013/2010/2007 after updating to Windows 10, there could be several reasons why. Some people report problems with the software, while others experience issues with their PC or drivers. Regardless of the issue, there are several solutions to help get your Office applications working again.
One way to troubleshoot the problem is to run Office in Safe Mode, which disables any add-ins or custom settings that may be causing the issue. Another way is to repair Office using the built-in repair feature. This fix can be accessed through the Control Panel or through Programs and Features in the Settings app.
If those workarounds don’t work, you can try updating your Device Drivers or checking for any software updates for your hardware components. Additionally, you can check for any compatibility issues between your Office edition and Windows version.
In advance of any issues, it’s important to keep all your Office updates and software up-to-date. Many working fixes are released through these updates to address common issues that users encounter.
In anyone of these steps, it’s important to gather as much information about the problem as possible. This includes any error messages, the version of Office you’re using, and any other relevant facts. With this information in place, you can better troubleshoot the issue and find a solution.
Some common Office issues include problems with spell check, auto correct, and grammar. Additionally, Microsoft Outlook and Office 365 users may experience issues with word documents or other applications not working properly. If you encounter the message “has stopped,” it may be time to try some of the fixes above to get your Microsoft Office up and running again.
How to check the activation status of Office
If you have recently updated your Windows 10 operating system and are having trouble with Microsoft Office, it may be because the activation status of Office has been affected. Checking the activation status is a simple process that can be done in a few steps.
The first step is to open any Office program, such as Microsoft Word, and click on the “File” tab. From there, click on “Account” and then “Product Information” to see if Office is activated or not.
If it is not activated, there could be several reasons why, such as an issue with your PC, Safe Mode being enabled, or outdated drivers. However, there are also several solutions to this problem, such as updating your software and drivers or trying a workaround.
One working fix is to uninstall and reinstall Office, while another is to check for compatibility issues between your Office edition and the Windows 10 version you have installed. This can be done by checking the compatibility list on Microsoft’s website.
It’s important to keep in mind that these steps and fixes may vary depending on the specific version of Office you have and the hardware components of your computer. However, by following these basic steps, anyone can easily check the activation status of Office and fix any issues they may be having.
In addition to activation issues, other problems with Office may include errors when opening a word document, issues with the spell check or auto correct features, and problems with Microsoft Outlook or Office 365. For these issues, there are several workarounds and advance solutions that can help users get their Office applications working again.
In all, whether you are a beginner or advanced user, checking the activation status of Office is an important step to making sure your program is working properly on your Windows 10 Operating System.
How to install the latest updates for Windows 10
Keeping Windows 10 up to date is essential for any PC user, as it ensures that your operating system and other software pieces are working correctly. There are various reasons why you may not get the latest updates for your computer, but most of the time, it has to do with the settings.
The first step is to check whether your version of Windows 10 is working correctly. You can do this by going to the Start menu, clicking on “Settings,” and selecting “Update and Security.” From there, you can see if there are any updates available for your computer.
If you encounter any problems with the update process, you can try booting your computer in Safe Mode, which allows you to troubleshoot and fix any issues with your drivers and software. To do this, restart your PC, and press F8 before Windows starts. This will take you to the Advanced Boot Options menu, where you can select “Safe Mode.”
Another way to fix update issues is to use workarounds and fixes that other users have posted online. These solutions usually involve tweaking certain settings or running specific programs to resolve the problem. Be sure to look up the facts before trying any of these methods to avoid further issues.
One common issue with updates is compatibility between the operating system and other software like Microsoft Word or Office applications. To fix this, you can check for updates for your Office edition as well. If there is a mismatch between the versions, that’s when issues can arise.
If all else fails, you can try a working fix, such as updating your device drivers or running software updates in order. This can help ensure that any hardware components or software versions are compatible with the latest version of Windows.
Finally, it’s important to remember that updates are essential for keeping your computer running smoothly. Even if it seems like an inconvenience, taking the time to install the latest updates can help prevent future problems like a spell check or auto correct feature that has stopped working in Microsoft Word or Outlook. By following these steps and keeping your computer up to date, you can enjoy a more stable and secure computing experience.
How to replace the Normal.dot global template file
How to Replace the Normal.dot Global Template File on Windows 10 After Update
If you’re a Microsoft Word user, you might have encountered problems with the Normal.dot global template file after updating to Windows 10. There could be several reasons why this is happening, from driver issues to software compatibility problems.
Fortunately, there are several solutions or workarounds to this problem. One of the ways to fix it is by replacing the Normal.dot global template file. Here’s how:
Step 1: Open Microsoft Word and create a new document.
Step 2: Click on “File” and select “Options.”
Step 3: In the Word Options dialog box, select “Advanced.”
Step 4: Scroll down to the “General” section and click on “File Locations.”
Step 5: Look for the “User Templates” option and click on “Modify.”
Step 6: Navigate to the folder where your Normal.dot global template file is located.
Step 7: Rename the Normal.dot file to Normal.old.
Step 8: Close all open Office applications.
Step 9: Open Microsoft Word again. A new Normal.dot global template file will be automatically created.
These working fixes should resolve the issue and get your program working again. In advance cases, it might be necessary to boot Windows 10 in Safe Mode to replace the Normal.dot global template file.
Remember that compatibility issues can also arise when using an older version of Office with a newer version of Windows. Make sure to check the compatibility list to see if your office edition is mismatched with your Operating System.
If you’re still experiencing issues, it might be time to update your device drivers and software to the latest versions. It’s also a good idea to keep your Windows updated with the latest features and security patches.
Don’t let a simple document error stop you from getting your work done. With these steps and tips, you can get back to using Microsoft Word and other Office applications with ease. From spell check and grammar to auto correct and microsoft outlook, you’ll be able to enjoy all the features of Microsoft 365 and Office 365 without any issues.
Remember, MS Word is an essential tool for anyone working on a computer, so it’s important to keep it working at all times.







