Are you frustrated with your Windows 10 update being stuck on the “Checking for updates” screen? Let’s explore some effective solutions to fix this issue.
Understanding Windows Update Errors and Solutions
Windows Update errors can be frustrating, but there are solutions available to help you fix them. Here are some common Windows Update errors and their corresponding solutions:
1. Error: Windows 10 update stuck checking for updates.
Solution:
Step 1: Restart your computer and try Windows Update again.
Step 2: Check your internet connection and make sure it is stable.
Step 3: Disable any third-party antivirus or firewall software temporarily, as they may interfere with Windows Update.
Step 4: Run the Windows Update Troubleshooter. Go to Settings > Update & Security > Troubleshoot > Windows Update Troubleshooter.
Step 5: Reset the Windows Update components by running the following commands in Command Prompt (Admin):
a. net stop wuauserv
b. net stop cryptSvc
c. net stop bits
d. net stop msiserver
e. ren C:\Windows\SoftwareDistribution SoftwareDistribution.old
f. ren C:\Windows\System32\catroot2 catroot2.old
g. net start wuauserv
h. net start cryptSvc
i. net start bits
j. net start msiserver
Step 6: Manually download and install the latest Windows updates from the Microsoft Update Catalog.
Troubleshooting Methods to Resolve Windows Update Issues
-
Restart Windows Update Service:
- Press Win + R to open the Run dialog box.
- Type services.msc and press Enter.
- Scroll down and locate Windows Update in the list of services.
- Right-click on Windows Update and select Restart.
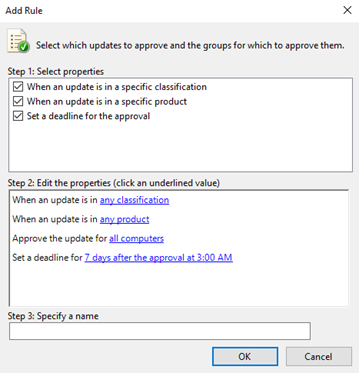
-
Run Windows Update Troubleshooter:
- Press Win + I to open the Settings app.
- Click on Update & Security.
- In the left pane, click on Troubleshoot.
- Click on Additional troubleshooters in the right pane.
- Scroll down and click on Windows Update.
- Click on Run the troubleshooter and follow the on-screen instructions.
-
Reset Windows Update Components:
- Press Win + X and select Command Prompt (Admin).
- Type the following commands one by one and press Enter after each:
- net stop wuauserv
- net stop cryptSvc
- net stop bits
- net stop msiserver
- Type the following commands one by one and press Enter after each:
- ren C:\Windows\SoftwareDistribution SoftwareDistribution.old
- ren C:\Windows\System32\catroot2 catroot2.old
- Type the following commands one by one and press Enter after each:
- net start wuauserv
- net start cryptSvc
- net start bits
- net start msiserver
-
Manually Download and Install Updates:
- Go to the Microsoft Update Catalog website.
- Search for the specific update using the KB number.
- Download the appropriate update for your system.
- Double-click on the downloaded file to install the update manually.
Restarting the PC to Fix Windows Update Stuck on Checking for Updates

If your Windows 10 update is stuck on “Checking for Updates,” restarting your PC may help resolve the issue. Follow these steps to restart your computer and hopefully fix the problem:
1. Save any important work and close all open programs.
2. Click on the “Start” menu in the bottom-left corner of your screen.
3. Click on the “Power” button.
4. From the options that appear, click on “Restart.” This will initiate a restart of your computer.
5. Wait for your computer to fully restart.
6. Once your computer has restarted, check if the Windows update is still stuck on “Checking for Updates.”
If the issue persists, there may be other underlying problems preventing the update from progressing. In such cases, you may need to consider other troubleshooting steps or seek further assistance.
python
import wua
def check_for_updates():
update_session = wua.Session()
update_searcher = update_session.CreateUpdateSearcher()
print("Searching for updates...")
search_result = update_searcher.Search("IsInstalled=0")
if search_result.Updates.Count == 0:
print("No updates available.")
else:
print("Updates available:")
for update in search_result.Updates:
print(update.Title)
check_for_updates()
This code uses the `wua` module to create a Windows Update session, initiate a search for updates, and display the titles of any available updates. However, please ensure you have installed the required `wua` module before running this code.
Setting the Correct Date and Time for Successful Windows Updates
To ensure successful Windows updates, it is important to set the correct date and time on your computer. Incorrect date and time settings can cause issues with the update process. Follow these steps to set the correct date and time:
1. Click on the clock icon in the taskbar, usually located at the bottom right corner of the screen.
2. In the pop-up window, click on “Date and time settings” or “Adjust date/time.”
3. In the settings window, make sure the “Set time automatically” option is turned on. This will allow your computer to synchronize with an internet time server and set the correct time automatically.
4. If the option is already turned on and you are still experiencing issues, you can try manually setting the date and time. To do this, turn off the “Set time automatically” option and click on “Change” under “Change date and time.”
5. Select the correct date and time from the calendar and clock, and click “Change” to save the settings.
6. Once you have set the correct date and time, you can close the settings window and proceed with your Windows updates.
Setting the correct date and time is a simple yet crucial step in ensuring the successful installation of Windows updates.
Running an SFC Scan to Identify and Resolve Corrupt File Errors
To fix corrupt file errors and resolve the issue of Windows 10 update getting stuck on “checking for updates,” you can try running an SFC (System File Checker) scan. This scan will scan your computer for any corrupt or missing system files and attempt to repair them.
Here’s how you can run an SFC scan:
1. Press the Windows key + X on your keyboard and select Command Prompt (Admin) or Powershell (Admin) from the menu that appears.
2. In the Command Prompt or Powershell window, type sfc /scannow and press Enter.
3. The scan will now begin and may take some time to complete. It will automatically scan all protected system files and replace any corrupted files it finds with a cached copy that is located in a compressed folder at %WinDir%\System32\dllcache.
4. Once the scan is complete, you will see a message indicating whether any corrupt files were found and successfully repaired. If any errors were found but not repaired, you may need to run the scan again.
5. After the scan is finished, restart your computer and check if the issue with Windows 10 update getting stuck on “checking for updates” has been resolved.
Running an SFC scan can help fix corrupt file errors and improve the overall stability and performance of your Windows 10 system. It is a useful troubleshooting step that can often resolve issues related to system files.
Trying Different Network Connections to Overcome Windows Update Stuck Issue
| Connection Type | Description |
|---|---|
| 1. Wired Ethernet Connection | An Ethernet connection provides stable and reliable network connectivity. Connect your computer directly to the modem/router using an Ethernet cable. |
| 2. Wi-Fi Connection | If you’re using Wi-Fi, try connecting to a different Wi-Fi network. This can help determine if the issue is specific to your current network. |
| 3. Mobile Hotspot | Create a mobile hotspot using your smartphone or portable hotspot device. Connect your computer to the hotspot and check for updates. This can help bypass any issues with your home network. |
| 4. VPN Connection | If you have a VPN (Virtual Private Network) installed, try connecting to a different VPN server location. Sometimes, certain server locations may have restrictions or issues that can affect Windows updates. |
| 5. Public Wi-Fi | If available, try connecting your computer to a public Wi-Fi network, such as a library or café. This can help determine if the issue is specific to your home network. |







