Unlocking Smooth Browsing: Tackling the “Connection Is Not Private” Error on Chrome, Windows 10
Understanding the “Your connection is not private” error
When you encounter the “Your connection is not private” error, it means that the website you are trying to access is not secure and may pose a risk to your privacy. To bypass this error in Google Chrome on Windows 10, follow these steps:
1. Click on the “Advanced” button on the error page.
2. Click on “Proceed to [website]” to continue accessing the site.
3. Keep in mind that bypassing this error can be risky, as your connection may not be encrypted and your information could be vulnerable.
4. Consider using a virtual private network (VPN) for added security when browsing the web.
5. Ensure that your operating system and antivirus software are up to date to protect against potential security threats.
Resolving the “Your connection is not private” error in Chrome
To resolve the “Your connection is not private” error in Chrome on Windows 10, follow these steps:
1. Check your system date and time settings to ensure they are accurate.
2. Clear your browser cache and cookies.
3. Disable any antivirus software temporarily to see if it’s causing the issue.
4. Try accessing the website in incognito or private browsing mode.
5. Reset your Wi-Fi router or modem.
6. Disable any VPN or proxy connections.
7. If the error persists, click on the “Advanced” option and then select “Proceed to [website] (unsafe)” to bypass the error.
Clearing cache and cookies to bypass the error
To bypass the “Your Connection Is Not Private” error in Chrome on Windows 10, you can try clearing your cache and cookies.
First, open Chrome and click on the three dots in the top right corner of the window.
Next, go to “Settings” and scroll down to the “Privacy and security” section.
Then, click on “Clear browsing data” and make sure “Cookies and other site data” and “Cached images and files” are selected.
Finally, click on “Clear data” to clear your cache and cookies.
This should help bypass the error and allow you to proceed with your browsing.
Keeping your operating system up-to-date to ensure privacy
To ensure privacy and security while browsing the web, it is crucial to keep your operating system up-to-date. Regular updates from Microsoft Windows provide essential security patches and fixes that help protect against potential vulnerabilities. To update your operating system, follow these steps:
1. Click on the “Start” button and select “Settings”.
2. In the Settings menu, click on “Update & Security”.
3. Under the Windows Update section, click on “Check for updates”.
4. If updates are available, click on “Install now” to start the update process.
Restarting your computer to fix the error
If you’re encountering the “Your Connection Is Not Private” error in Chrome on Windows 10, a simple restart of your computer can often fix the issue.
To do this, follow these steps:
1. Close all open programs and save any unfinished work.
2. Click on the Windows Start menu and select “Restart.”
3. Wait for your computer to shut down and restart.
4. Once your computer has restarted, open Chrome again and see if the error has been resolved.
By restarting your computer, you are refreshing your system and giving it a chance to fix any temporary glitches that may be causing the error. If the problem persists after restarting, you may need to try other troubleshooting steps.
Ensuring correct time settings to resolve the error
To ensure correct time settings and resolve the “Your Connection Is Not Private” error in Chrome on Windows 10, follow these steps:
1. Right-click on the date and time in the taskbar to open the system clock.
2. Select “Adjust date/time” from the context menu.
3. In the System Settings window, toggle on “Set time automatically” and “Set time zone automatically.”
4. Close the settings window and refresh the webpage showing the error.
5. If the error persists, try clearing the browser cache and cookies.
6. If the issue still persists, check if your antivirus or firewall is interfering and temporarily disable them.
7. If you’re using Microsoft Edge, try using a different browser like Chrome or Firefox to see if the error occurs there as well.
Using incognito mode as a temporary solution
If you’re encountering the “Connection Is Not Private” error on Chrome in Windows 10, using incognito mode can serve as a temporary solution. To do this, simply open a new incognito window by pressing Ctrl + Shift + N. This mode disables extensions and browsing history, which can sometimes resolve the issue. However, keep in mind that incognito mode doesn’t provide complete privacy and security. It’s recommended to investigate the root cause of the error and implement appropriate measures to ensure a secure connection.
Disabling antivirus and VPN temporarily to bypass the error
To temporarily bypass the “Your Connection Is Not Private” error in Chrome on Windows 10, you can disable your antivirus and VPN software. This error can occur when there is a conflict between these security measures and the website’s SSL certificate.
To disable your antivirus software, locate its icon in the system tray and right-click on it. From the context menu, select “Disable” or “Turn off” (name of antivirus software).
To disable your VPN, open the VPN application or settings and toggle the switch to turn it off.
After disabling both antivirus and VPN, refresh the webpage and check if the error persists.
Steps to fix the error as a website owner
- Check your internet connection: Ensure that you are connected to a stable and secure internet connection.
- Clear your browser cache: Delete temporary files and browsing history to eliminate any conflicting data.
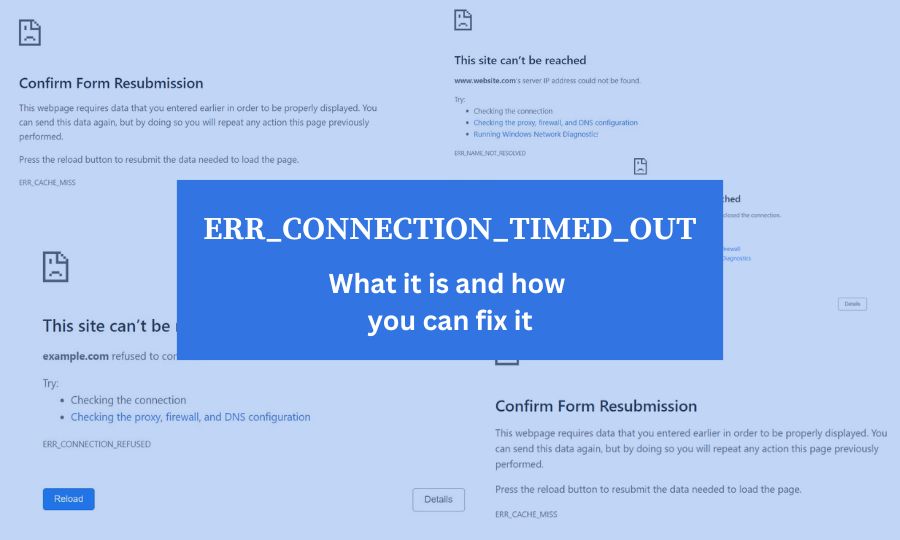
- Disable browser extensions: Temporarily disable any browser extensions or add-ons that may interfere with your website’s connection.
- Update your browser: Install the latest updates for your browser to ensure compatibility with secure connections.
- Check your computer’s date and time: Verify that your system’s date and time settings are accurate, as incorrect settings can cause certificate errors.
- Disable antivirus or firewall software: Temporarily turn off any security software that may be blocking the website’s secure connection.
- Try accessing the website in incognito mode: Test if the error persists by opening a private browsing window and accessing your website.
- Visit a different website: Check if the error occurs only on your website or on other secure websites as well. This can help identify if the issue is specific to your site.
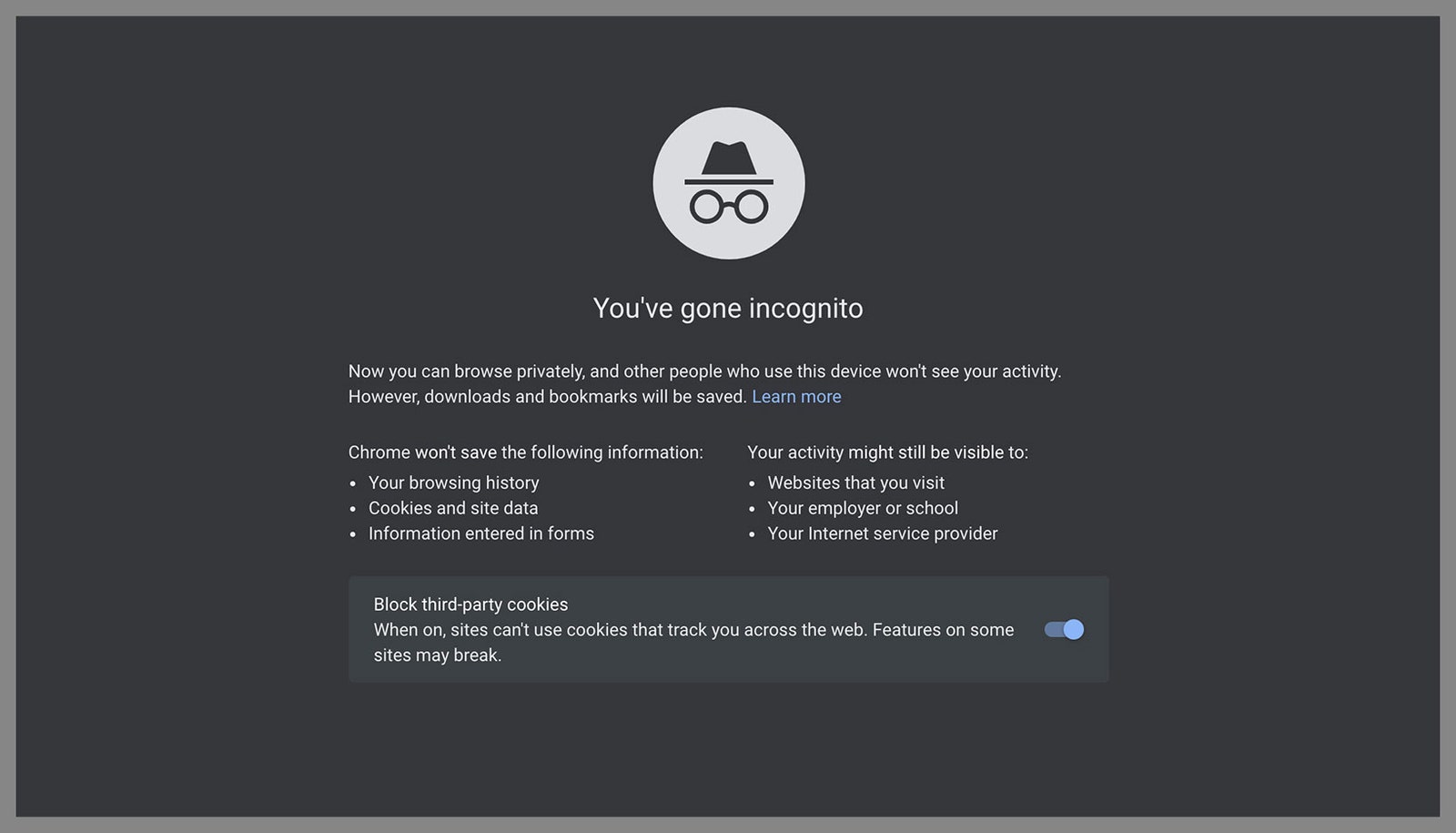
- Verify SSL certificate: Ensure that your website’s SSL certificate is valid and correctly installed. Contact your hosting provider for assistance if needed.
- Reach out to technical support: If you have tried all the steps above and the error still persists, contact your website’s technical support or your hosting provider for further assistance.
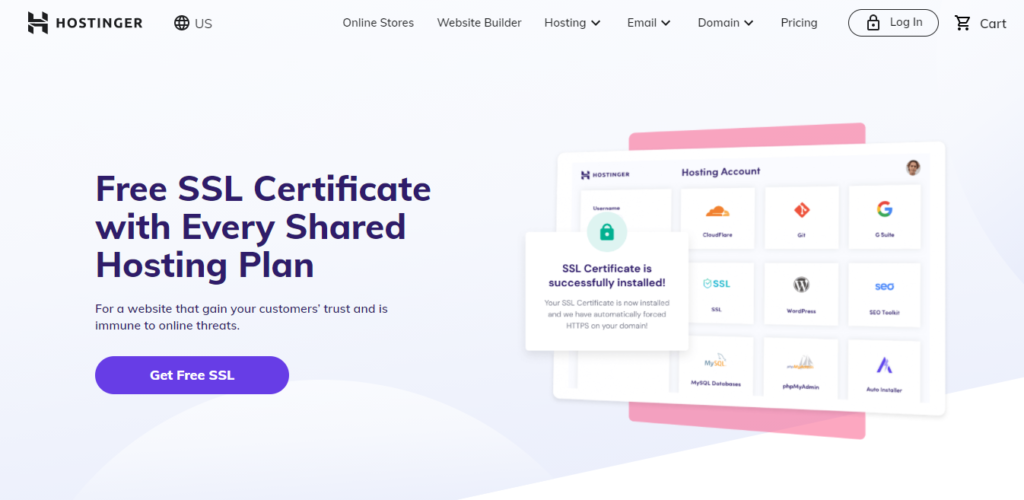
Steps to fix the error as a visitor
Steps to fix the “Your Connection Is Not Private” error in Chrome on Windows 10:
1. Check your date and time settings. Make sure they are accurate.
2. Clear your browser cache and cookies. Open Chrome settings, go to Privacy and Security, and click on Clear browsing data.
3. Disable any antivirus or firewall temporarily to see if they are causing the issue.
4. Update your browser to the latest version.
5. Disable any VPN or proxy connections.
6. Try accessing the website in an incognito window.
7. If the error persists, click on “Advanced” and then “Proceed to website” to bypass the error (only if you trust the website).
Note: These steps may vary slightly depending on the version of Chrome you are using.






