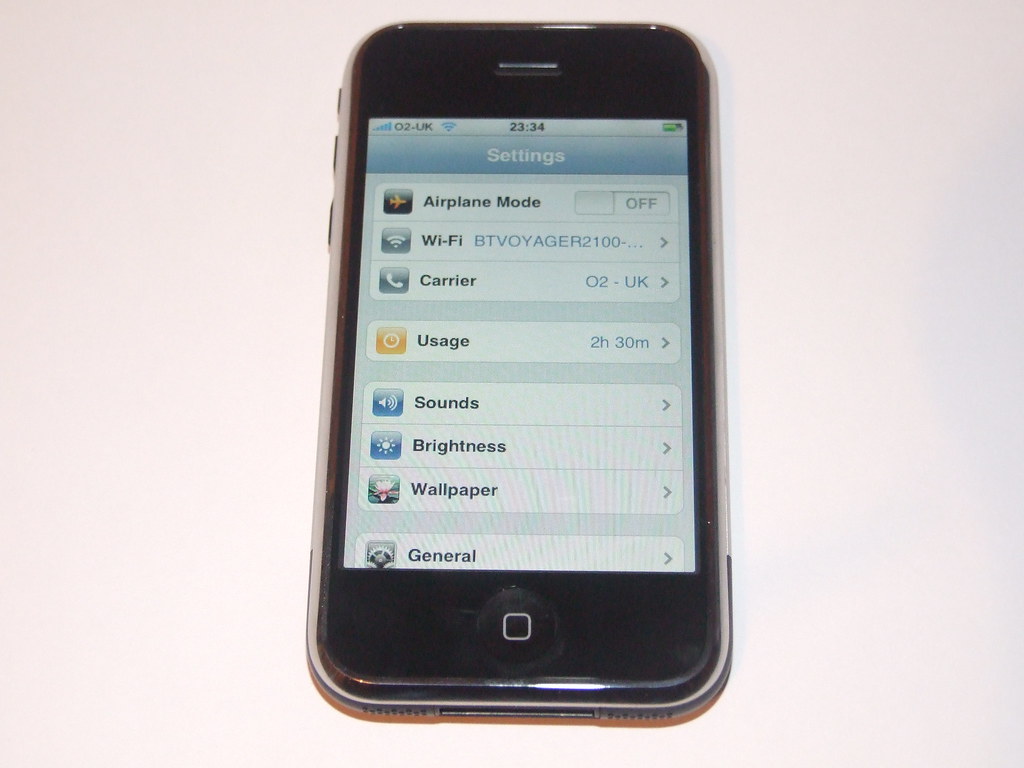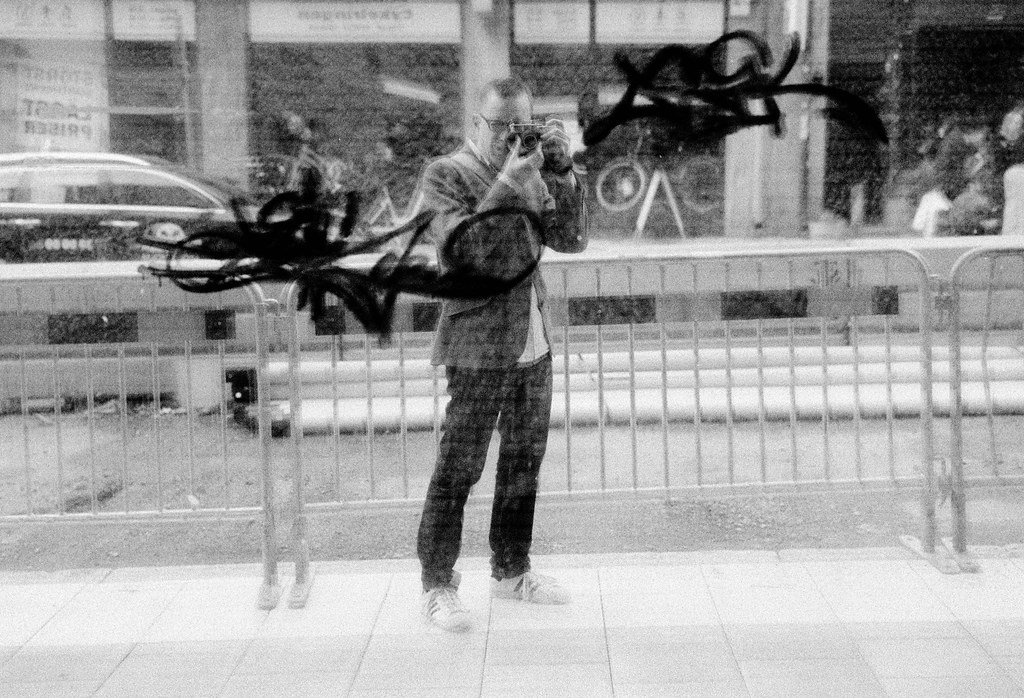Having trouble installing Windows 10? Learn how to fix common installation errors in this article.
Incompatible Hardware Issues
- Check hardware compatibility:
- Make sure your computer meets the minimum system requirements for Windows 10.
- Check for any incompatible hardware devices connected to your computer.
- Update drivers:
- Visit the manufacturer’s website for each hardware component and download the latest drivers compatible with Windows 10.
- Install the updated drivers and restart your computer.
- Disable incompatible hardware:
- If you have identified any incompatible hardware devices, disable them in the Device Manager.
- Right-click on the device, select “Disable,” and restart your computer.
Incompatible Software Challenges
Incompatible software can often be the culprit behind installation errors when trying to install Windows 10. This can occur when certain programs on your computer are not compatible with the operating system you are trying to install.
One way to fix this issue is to uninstall any incompatible software before attempting to install Windows 10. This will help prevent any conflicts that may arise during the installation process.
Additionally, make sure to check for any updates or patches for the incompatible software that may make it compatible with Windows 10.
If you are still experiencing issues, try booting your computer from a USB flash drive with the Windows 10 installation files. This can sometimes bypass compatibility issues that arise during a traditional installation.
Installation Errors and Failures
Check System Requirements: Make sure your computer meets the minimum system requirements for Windows 10 installation. Ensure you have enough disk space and RAM for the operating system to run smoothly.
Use a Bootable USB Drive: Create a bootable USB drive with the Windows 10 installation files and use it to install the operating system. This can help avoid errors that may occur during installation from a disk.
Check Hardware Compatibility: Ensure that all your computer hardware is compatible with Windows 10. Check for driver updates or firmware upgrades that may be needed for proper installation.
Run Windows Update: Before installing Windows 10, make sure your current operating system is fully updated. This can help prevent installation errors and failures.
Disable Antivirus Software: Sometimes antivirus software can interfere with the installation process. Temporarily disable your antivirus program before installing Windows 10 to avoid any conflicts.
Partition Your Disk: If you encounter errors during installation, try partitioning your disk and installing Windows 10 on a separate partition. This can sometimes resolve installation failures.
Check for Errors: If you receive error messages during installation, note them down and look for solutions online. Microsoft’s support website is a good resource for troubleshooting installation errors.
Seek Professional Help: If you’re still unable to install Windows 10 despite trying these steps, consider seeking help from a professional technician. They may be able to diagnose and fix the issue.
Driver and Activation Problems
Check for Driver Updates: Ensure that all your device drivers are up to date before attempting to install Windows 10. Outdated drivers can cause compatibility issues during installation.
Activate Windows: Make sure you have a valid product key to activate Windows 10. Without a proper activation key, you may encounter installation errors.
Run Windows Update: Before installing Windows 10, run Windows Update on your current operating system to ensure you have all the latest patches and updates installed.
If you are still facing installation errors after trying these solutions, you may need to seek further assistance from Microsoft support or a technical expert.
Windows Update and Upgrade Issues
If you are encountering difficulties installing Windows 10, you may be experiencing some common installation errors related to Windows Update and upgrade processes. One of the most effective ways to resolve these issues is by troubleshooting and fixing any underlying problems.
Firstly, ensure that your computer meets the minimum system requirements for Windows 10 installation. Check that your hardware components, such as your CPU, RAM, and storage, are compatible with the new operating system.
If you are facing errors during the installation process, try running the Windows Update Troubleshooter to identify and resolve any update-related issues. This tool can help fix problems with Windows Update that may be preventing you from installing Windows 10 successfully.
Additionally, you can try resetting Windows Update components to clear any corrupted files or settings that might be causing installation errors. To do this, open Command Prompt as an administrator and run the necessary commands to reset Windows Update components.
Another common solution to installation errors is to perform a clean boot of your system before attempting to install Windows 10. This will help eliminate any conflicts with third-party software that could be interfering with the installation process.
For more specific error messages or issues, refer to Microsoft’s official support website for troubleshooting guides and solutions. Following these steps can help you fix installation errors and successfully install Windows 10 on your device.
Disk Partitioning and Formatting Challenges

Another challenge could arise if the disk is not recognized by the system during the installation process. In this case, you may need to check the connections of the disk to ensure it is properly connected to the computer. Additionally, updating the device drivers for the disk may help resolve any recognition issues.
It is also important to ensure that the disk is set as the primary boot device in the BIOS settings. This will allow the system to boot from the disk during the installation process. You can access the BIOS settings by restarting the computer and pressing the designated key (often F2 or Delete) during startup.
Minimum Requirements Check
To ensure a successful installation of Windows 10, it is crucial to meet the minimum requirements for the operating system. Check that your computer meets the following specifications:
– A minimum of 1 gigahertz (GHz) processor or faster
– 1 gigabyte (GB) RAM for 32-bit or 2 GB for 64-bit
– 16 GB of free hard disk space for 32-bit or 20 GB for 64-bit
– DirectX 9 graphics with WDDM 1.0 driver
If your system falls short of any of these requirements, you may encounter errors during installation. Additionally, ensure that your computer is running a valid, licensed version of Windows 7 or Windows 8.1 to be eligible for the free upgrade to Windows 10.
If your system meets the minimum requirements and you are still experiencing installation errors, try the following troubleshooting steps:
– Make sure you have a stable internet connection throughout the installation process.
– Disable any antivirus software or third-party security applications that may interfere with the installation.
– Check for and install any available Windows updates before attempting to install Windows 10.
– Try creating a bootable USB flash drive with the Windows 10 installation files and boot from it to perform a clean installation.
Uninstalling Language Packs
To uninstall language packs in Windows 10, follow these steps:
1. Open the Control Panel.
2. Click on “Clock, Language, and Region.”
3. Click on “Language.”
4. Select the language pack you want to uninstall.
5. Click on “Options.”
6. Click on “Remove.”
7. Confirm that you want to uninstall the language pack.
Disabling Third-party Antivirus Software
To fix installation errors when trying to install Windows 10, one common issue could be third-party antivirus software interfering with the process. Disable any third-party antivirus software before attempting to install Windows 10. This can help prevent conflicts and allow the installation to proceed smoothly.
If you are unsure how to disable your antivirus software, you can usually find an option to do so within the program itself. Look for settings or preferences related to real-time protection or scanning and temporarily turn off these features.
After disabling the third-party antivirus software, try installing Windows 10 again. If the installation is successful, you can re-enable your antivirus software once Windows 10 is up and running.
Rebuilding the Boot Configuration Data
To fix installation errors preventing you from installing Windows 10, you may need to rebuild the Boot Configuration Data. This can help resolve issues with booting up your system and completing the installation process.
1. Start by booting your computer from a Windows installation disc or USB drive. This will allow you to access the necessary tools to rebuild the Boot Configuration Data.
2. Once you’re in the Windows Setup screen, navigate to the “Repair your computer” option. This will take you to a menu where you can access advanced troubleshooting tools.
3. Select “Troubleshoot” and then “Command Prompt.” This will open a command line interface where you can enter the commands to rebuild the Boot Configuration Data.
4. In the Command Prompt window, type the following commands:
“`
bootrec /fixmbr
bootrec /fixboot
bootrec /rebuildbcd
“`
5. After running these commands, restart your computer and see if you can now successfully install Windows 10. Rebuilding the Boot Configuration Data can often fix installation errors related to booting up the system.
Repairing Corrupted System Files
If you are facing issues with installing Windows 10 due to corrupted system files, you can try repairing the corrupted files using the System File Checker tool. This built-in tool in Windows scans for and restores corrupted system files.
To run the System File Checker tool, open Command Prompt as an administrator by searching for it in the Start menu, right-clicking on it, and selecting “Run as administrator.” Then, type in the command “sfc /scannow” and press Enter. This will initiate the scan and repair process for corrupted system files.
After the scan is complete, restart your computer and try installing Windows 10 again. If you continue to face installation errors, you may need to perform a clean installation of Windows 10 to ensure a fresh start without any corrupted files affecting the installation process.
Remember to back up your important files before performing a clean installation to avoid losing any data. You can also create a bootable USB drive with the Windows 10 installation files to easily reinstall the operating system.
Utilizing Windows Repair Services
If you are facing issues with installing Windows 10, Windows Repair Services can help fix installation errors. First, ensure that your computer meets the minimum requirements for Windows 10 installation, including sufficient disk space and compatible hardware.
Next, try running the Windows Update Troubleshooter to fix any issues with the update process. You can also check for Windows updates manually to ensure that your system is up to date.
If you continue to experience problems, run the System File Checker tool to scan and repair corrupted system files. Additionally, you can perform a clean boot to troubleshoot any software conflicts that may be causing installation errors.
If all else fails, consider using the Windows Repair Tool to automatically diagnose and fix common installation issues. Remember to back up your data before attempting any repairs to avoid potential data loss.
Running Installation in Clean Boot
To fix installation errors when trying to install Windows 10, one helpful step is to run the installation in Clean Boot mode. This will help eliminate any potential conflicts with third-party software or drivers that may be causing the installation to fail.
To run the installation in Clean Boot mode, follow these steps:
1. Press the Windows key + R to open the Run dialog box.
2. Type “msconfig” and press Enter to open the System Configuration window.
3. Go to the Services tab and check the box next to “Hide all Microsoft services.”
4. Click on “Disable all” to disable all non-Microsoft services.
5. Go to the Startup tab and click on “Open Task Manager.”
6. Disable all startup items in Task Manager.
7. Close Task Manager and click “OK” on the System Configuration window.
8. Restart your computer and try to install Windows 10 again.
By running the installation in Clean Boot mode, you can troubleshoot and fix any issues that may be preventing the installation from completing successfully. This method can help you identify and resolve any conflicts with third-party software or drivers, allowing you to successfully install Windows 10.
Addressing Common and 0xC1900101 Errors
Another common issue that can prevent Windows 10 installation is disk formatting problems. If your hard drive is not formatted correctly, it may cause errors during the installation process. Make sure to properly format your disk before attempting to install Windows 10.
If you are upgrading from Windows 7 or Windows 8.1, it is important to check for any software patches or updates that may be required for a successful installation. Additionally, ensure that your computer hardware is compatible with Windows 10.
If you are still encountering errors during the installation process, try creating a boot disk and performing a clean install of Windows 10. This can help resolve any lingering issues with your current installation.
F.A.Q.
Why I Cannot install Windows 10 on my PC?
I Cannot install Windows 10 on my PC because of various reasons, including insufficient disk space on the drive where the installation is being attempted.
Why is my program not installing Windows 10?
Your program may not be installing Windows 10 due to compatibility issues. Try running the Program Compatibility Troubleshooter in Settings > Update & Security > Troubleshoot to see if it can resolve the installation problem.
Why did Windows 10 fail to install?
Windows 10 failed to install due to a corrupted boot configuration data (BCD), causing issues with the boot process.
Why can’t I upgrade to Windows 10?
You can’t upgrade to Windows 10 because your PC may not have enough available space for the installation. Check if your machine meets the minimum requirements for Windows 10.