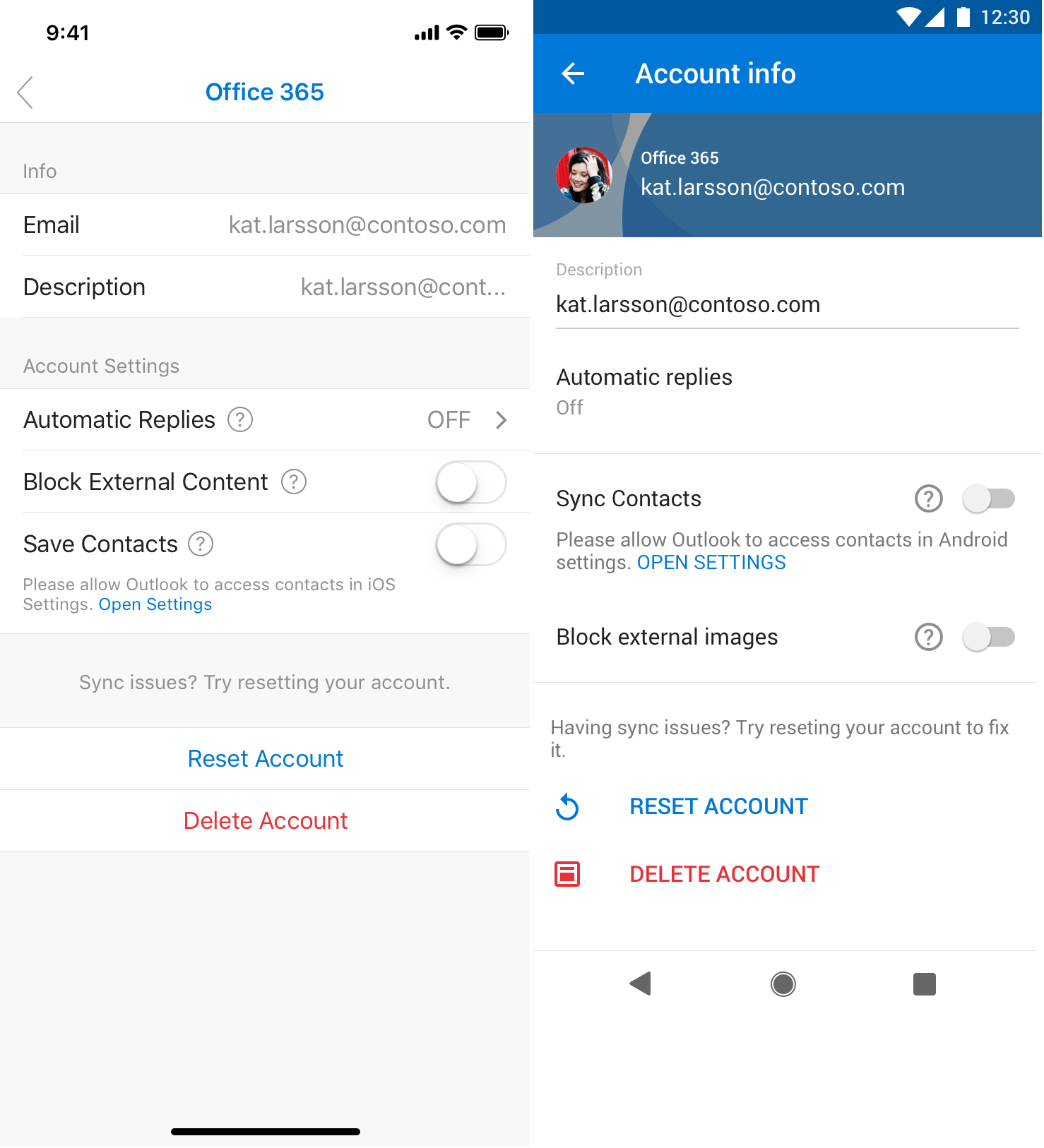In my experience, Excel failing to open can be a frustrating issue to deal with. Here are 11 solutions that have helped me fix this problem easily.
Common Reasons for Opening Failures
- Make sure Excel is up to date by checking for updates in the Microsoft Office Store.
- Restart Excel after installing any updates to see if the issue is resolved.
Disable Add-Ins
- Open Excel in Safe Mode by holding down the Ctrl key while opening the program.
- Go to File > Options > Add-Ins and disable any suspicious or unnecessary add-ins.
Repair Microsoft Office
- Open Control Panel and go to Programs > Programs and Features.
- Find Microsoft Office in the list of installed programs, right-click, and select Repair.
Manual Solutions to Resolve Opening Errors
If you are encountering opening errors in Excel, there are several manual solutions you can try to resolve the issue.
1. Check for Updates: Make sure that both Excel and your operating system are up to date to ensure compatibility.
2. Reboot Your Computer: A simple reboot can often resolve minor software glitches that may be preventing Excel from opening.
3. Disable Add-ins: Sometimes third-party add-ins can cause Excel to fail to open. Try disabling them and then attempt to open Excel again.
4. Repair Microsoft Office: Use the Control Panel in Windows to repair your Microsoft Office installation, which may fix any corrupted files causing the opening errors.
5. Check File Permissions: Ensure that you have the necessary permissions to access the Excel file you are trying to open.
6. Use Safe Mode: Try opening Excel in Safe Mode, which disables any add-ins or custom settings that may be causing the issue.
7. Clear the Excel Cache: Clearing the Excel cache can sometimes resolve opening errors by removing any temporary files that may be causing conflicts.
8. Disable Hardware Graphics Acceleration: Turning off hardware graphics acceleration in Excel’s settings can sometimes resolve opening errors related to graphics drivers.
9. Check for File Corruption: Use the built-in repair tool in Excel to check for and fix any file corruption that may be preventing Excel from opening.
10. Use the Office Open XML Format: If you are having trouble opening a specific file, try saving it in the Office Open XML format, which may be more compatible with your version of Excel.
11. Uninstall and Reinstall Excel: As a last resort, you can uninstall and then reinstall Excel to fix any underlying issues that may be causing the opening errors.
Resetting and Repairing File Associations

If Excel fails to open, one possible solution is to reset and repair file associations. This can help ensure that Excel is properly linked to its associated file types.
To reset and repair file associations:
1. Open the Control Panel on your Windows computer.
2. Navigate to “Default Programs” and select “Set your default programs.”
3. Find Microsoft Excel in the list of programs and click on it.
4. Choose “Set this program as default” to reset Excel as the default program for opening spreadsheet files.
Another option is to:
1. Right-click on a file that you are trying to open with Excel.
2. Select “Open with” from the context menu.
3. Choose Microsoft Excel from the list of programs.
4. Check the box that says “Always use this app to open .xlsx files” to repair the file association.
By resetting and repairing file associations, you can help resolve issues with Excel failing to open files. This simple solution can often fix the problem and get you back to working with your spreadsheets in no time.
Repairing Corrupt Files and Office
If you are experiencing issues with corrupt files in Excel, there are several solutions you can try to fix the problem. One common issue that users encounter is Excel failing to open properly due to corrupt files.
1. Check for Updates: Make sure you have the latest updates for Excel installed on your computer. Updates often include bug fixes and improvements that can help resolve issues with corrupt files.
2. Use Safe Mode: Try opening Excel in Safe Mode to disable any add-ins or extensions that may be causing the problem. To do this, hold down the Ctrl key while opening Excel.
3. Repair Office: If Excel continues to fail to open, you can try repairing your Office installation. Go to the Control Panel on Windows, select Programs, and then choose Microsoft Office. Click on Change and select Repair.
4. Disable Dynamic Data Exchange (DDE): DDE can sometimes cause issues with Excel files. To disable it, go to the Excel Options menu, select Advanced, and then uncheck the box next to “Ignore other applications that use Dynamic Data Exchange (DDE).”
5. Use a File Repair Tool: There are third-party file repair tools available that can help repair corrupt Excel files. These tools can often recover data from damaged files.
6. Restore from Backup: If you have a backup of the corrupt Excel file, you can try restoring it from there. This can help you retrieve the data if the original file is beyond repair.
Utilizing Safe Mode and Disabling Add-ins

To utilize Safe Mode and disable add-ins in Excel:
Safe Mode can help troubleshoot issues with Excel by launching the program with minimal settings. To open Excel in Safe Mode, hold down the Ctrl key while launching the program. If Excel opens successfully in Safe Mode, the issue may be related to an add-in.
To disable add-ins in Excel, go to the File menu, then select Options. In the Excel Options dialog box, click on Add-Ins in the left-hand menu. From the Manage drop-down menu at the bottom, select COM Add-Ins and click Go. Uncheck the box next to any add-ins you want to disable and click OK.
After disabling add-ins, restart Excel to see if the issue has been resolved. If Excel opens without any problems, one of the disabled add-ins may have been causing the issue. You can then re-enable add-ins one by one to identify the culprit.
By utilizing Safe Mode and disabling add-ins in Excel, you can effectively troubleshoot and fix issues that may be preventing the program from opening properly.
Seeking Help from Microsoft Support
If you are experiencing issues with Excel failing to open, contact Microsoft Support for assistance. They can provide guidance on troubleshooting and resolving the issue.
One possible solution is to repair the Excel application through the Control Panel on Windows. Navigate to the Control Panel, select Programs, then Programs and Features. Find Microsoft Office in the list of installed programs, right-click on it, and choose Repair.
Another option is to check for updates for Microsoft Windows and Excel. Updates often include bug fixes and improvements that can resolve issues with the software not opening properly.
If Excel is still not opening, you may need to reinstall the software. Uninstall Excel through the Control Panel, then reinstall it from the original installation media or download.
It’s also important to check for conflicting software that may be causing Excel to fail to open. Uninstall any recently installed programs or plugins that may be interfering with Excel’s operation.
Additionally, run a virus scan on your computer to ensure that malware is not causing the issue. Viruses and other malicious software can sometimes prevent applications from opening correctly.
F.A.Q.
Why is Excel not responding when opening?
Excel may not be responding when opening due to conflicts with add-ins or other software, or potentially because the Excel file itself is corrupted. It is recommended to check for corrupted files by trying to open other Excel files on the affected PC.
Why is Excel suddenly not working?
Excel may suddenly stop working due to various factors such as outdated software, corrupted files, insufficient memory, or conflicting software. Regular updates and virus scans can help prevent these issues and improve performance.
How do you recover Excel file that Cannot be open?
To recover an Excel file that cannot be opened, you can try using the Excel App to go to File > Open and then select the workbook/spreadsheet from the list of recovered unsaved documents.