Unlocking the Full Potential: Exploring Startup Options on Windows, HP, Mac & Xbox
Accessing Windows Startup Settings
To access Windows Startup Settings, follow these steps:
1. Start your Windows, HP, Mac, or Xbox device.
2. When the screen appears, press and hold the Shift key while selecting Restart.
3. This will take you to the Windows Recovery Environment.
4. Click or tap on Troubleshoot.
5. Select Advanced options.
6. Choose Startup Settings.
7. Click on Restart.
8. Your computer will now restart and display a menu with various startup options.
9. Use the arrow keys to navigate and select the desired option.
10. Press Enter to boot into the selected mode.
Note: The specific key combination or method to access Startup Settings may vary depending on your device. Check the manufacturer’s website or user manual for further guidance.
Boot Menu and Boot Options
- Accessing Boot Menu
- Restart your computer.
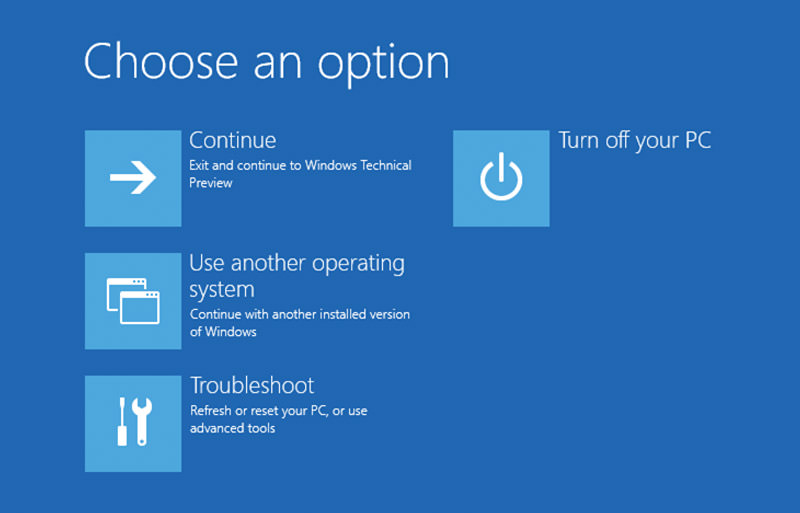
- Pay attention to the initial startup screen or manufacturer logo.
- Look for a message that indicates which key to press to access the Boot Menu.
- Press the indicated key before the Windows logo appears.
- The Boot Menu should now be displayed.
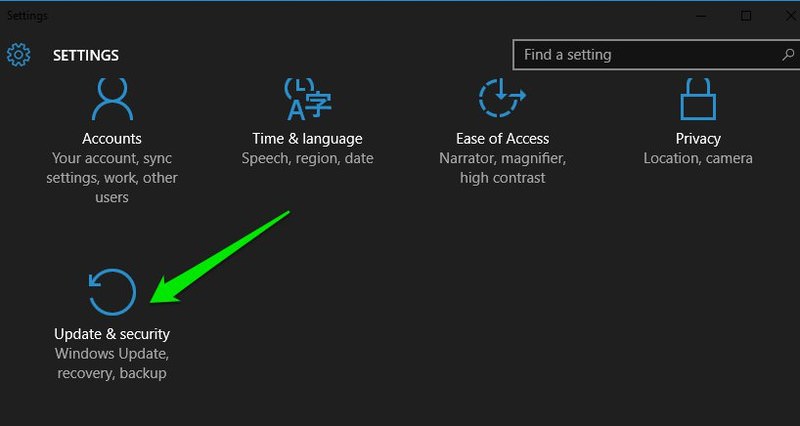
- Changing Boot Options
- Select the desired boot option from the Boot Menu using the arrow keys on your keyboard.
- If you want to boot from a specific device, such as a USB drive or DVD, choose the corresponding option.
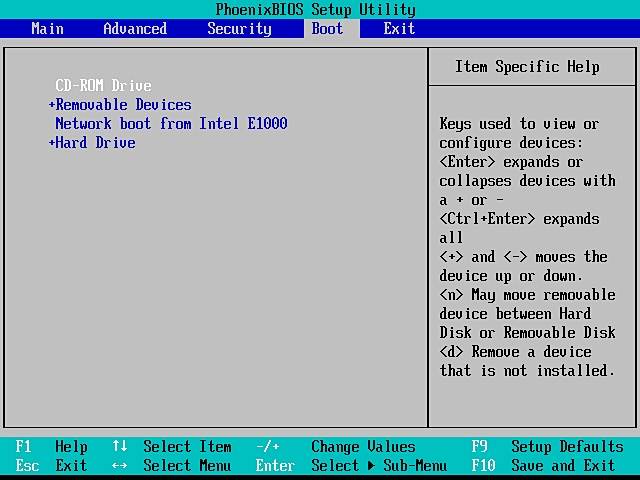
- Press the Enter key to confirm your selection.
- Your computer will now boot using the chosen boot option.
HP Startup Menu and Boot Order
Continuously Access Startup Options on Windows, HP, Mac & Xbox
HP Startup Menu and Boot Order
| Option | Description |
|---|---|
| ESC key | Opens the Startup Menu during computer bootup |
| F9 key | Opens the Boot Device Options menu to specify boot device order |
| F10 key | Opens the BIOS Setup Utility to modify system settings |
| F11 key | Opens the System Recovery Options menu (available on some HP models) |
python
import json
def load_tasks():
try:
with open('tasks.json', 'r') as file:
return json.load(file)
except FileNotFoundError:
return []
def save_tasks(tasks):
with open('tasks.json', 'w') as file:
json.dump(tasks, file)
def add_task():
task_name = input("Enter task name: ")
tasks = load_tasks()
tasks.append(task_name)
save_tasks(tasks)
def list_tasks():
tasks = load_tasks()
print("Tasks:")
for index, task in enumerate(tasks, start=1):
print(f"{index}. {task}")
def complete_task():
tasks = load_tasks()
list_tasks()
task_index = int(input("Enter the task number to mark as complete: ")) - 1
if 0 <= task_index < len(tasks):
tasks.pop(task_index)
save_tasks(tasks)
print("Task marked as complete.")
else:
print("Invalid task number.")
def continue_startup_tool():
print("Welcome to the Startup Task Tracker!")
while True:
print("\nOptions:")
print("1. Add a task")
print("2. List tasks")
print("3. Mark task as complete")
print("4. Exit")
choice = input("Enter your choice (1-4): ")
if choice == "1":
add_task()
elif choice == "2":
list_tasks()
elif choice == "3":
complete_task()
elif choice == "4":
break
else:
print("Invalid choice. Please try again.")
continue_startup_tool()
This code provides a simple command-line tool that allows users to add tasks, list existing tasks, mark tasks as complete, and exit the tool. The tasks are stored in a JSON file (`tasks.json`) for persistence. You can expand upon this basic structure or provide more specific requirements to further refine the tool.
Factory Reset and Recovery Options for HP Laptops
If you're having issues with your HP laptop and need to perform a factory reset or access recovery options, we have you covered. Here's how you can continuously access startup options on your Windows device:
1. Start by turning on your HP laptop.
2. As soon as you see the HP logo, quickly press the "Esc" key on your keyboard.
3. This will bring up the startup menu. Use the arrow keys to navigate and select "Troubleshoot" from the menu.
4. From the Troubleshoot menu, you'll find various options to fix your laptop, such as "Reset this PC" or "Advanced options". Choose the option that suits your needs.
5. Follow the on-screen instructions to complete the process.
Accessing Advanced Startup Options
To access advanced startup options on Windows, HP, Mac, and Xbox, follow these steps:
1. On a PC, go to PC Settings by pressing the Windows key + I. On a Mac, click the Apple menu and select "System Preferences." On an Xbox, navigate to the System tab in the Settings menu.
2. In PC Settings or System Preferences, look for the "Update & Security" or "Software Update" option. On an Xbox, select "System" and then "Updates & downloads."
3. Scroll down and find the "Recovery" or "Startup" section. Click on it.
4. Look for an option that says "Advanced Startup" or something similar. On a PC, you may need to click on "Restart Now" under the "Advanced startup" section.
5. When your device restarts, you will see a menu with different troubleshooting modes. Use the arrow keys or mouse to navigate and select the desired option.
Using Advanced Startup Options for Troubleshooting
When troubleshooting issues on your Windows, HP, Mac, or Xbox device, it can be helpful to use Advanced Startup Options. These options allow you to access various troubleshooting modes and perform necessary actions to resolve problems.
To continuously access Startup Options on your device, follow these steps:
1. Start by booting up your device and accessing the BIOS. Press the appropriate key (varies depending on the device) during startup to enter the BIOS menu.
2. Once in the BIOS, navigate to the "Boot" or "Startup" tab. Look for an option related to Advanced Startup or Windows Recovery Environment.
3. Select the option and save the changes. Your device will then reboot.
4. During the reboot process, keep an eye out for any key prompts that indicate how to access the Advanced Startup Options. On Windows devices, this is usually done by pressing the "F8" or "F11" key.
5. Once you've accessed the Advanced Startup Options menu, you can choose from various troubleshooting modes like Safe Mode, Command Prompt, or System Restore.
By using these Advanced Startup Options, you can effectively troubleshoot and resolve any issues that may be affecting your device's performance.
System Restore and Recovery Options
To access these options, follow these steps:
1. For Windows and HP devices:
- Start your device and press the "F11" key repeatedly until the "Recovery Manager" screen appears.
- Select "Troubleshoot" followed by "Advanced options" to access various recovery options like System Restore, Startup Repair, and Command Prompt.
2. For Mac devices:
- Start your Mac and hold down the "Command + R" keys until the Apple logo or a spinning globe appears.
- Release the keys and you will enter the "macOS Utilities" screen. From here, you can choose "Restore from Time Machine Backup," "Reinstall macOS," or "Disk Utility" to troubleshoot and recover your system.
3. For Xbox devices:
- Press and hold the "Bind" and "Eject" buttons simultaneously on the front of the Xbox console.
- Continue holding the buttons until you hear a second startup chime, then release them.
- This will boot your Xbox into "Recovery mode," where you can choose to reset your console, remove all data, or update the system software.
Command Prompt and Startup Repair
1. Windows: Press the Windows key + R, type "cmd", and press Enter. HP: Press the power button, then immediately press the Esc key repeatedly until the Startup Menu opens. Mac: Press and hold Command + R while starting up. Xbox: Go to the techcenter startup page.
2. In Command Prompt, use the getparameterbyname function to retrieve specific values from the URL. Use LITHIUM.jQuery to remove or add classes, and backgroundDiv.addClass to add a class to the background.
3. In Startup Repair, use the scroll function to scroll to a specific position on the page. Use window.scrollTop to get or set the vertical scrollbar position.
4. For booting issues, try pressing the appropriate BIOS key during startup or tap the Start menu key. If you encounter a black screen, go to hp.com for troubleshooting steps.
Remember to refer to official documentation or reach out to support if you have specific questions or encounter problems.






