Learn how to solve the Bad Image Error 0x000012f that may occur in Windows and affect the performance of your computer.
Understanding Error Status 0x000012f
Error status 0x000012f is a common issue for Windows users that results in a “Bad Image” error message. This error occurs when a program or DLL file is either corrupt or incompatible with your system. To fix the issue, you can try the following steps:
1. Run a system scan using a reliable PC repair tool like Restoro to identify and fix any underlying issues.
2. Check for file corruption by running the System File Checker tool. Open Command Prompt as an administrator and type “sfc /scannow” and press Enter.
3. Reinstall the program that is causing the error or try installing it from a different source or installation media.
4. Update your drivers using a reliable driver updater tool to ensure that all drivers are up to date.
5. Consult your system administrator if you are unable to fix the error yourself or if you are unsure about any of the steps.
Remember to always download software from a trusted source or software vendor to avoid any potential issues.
Quick Solutions to Fix Error Status 0x000012f on Windows 10
- Run a virus scan using Windows Defender or third-party antivirus software
- Open Windows Defender or your preferred antivirus software
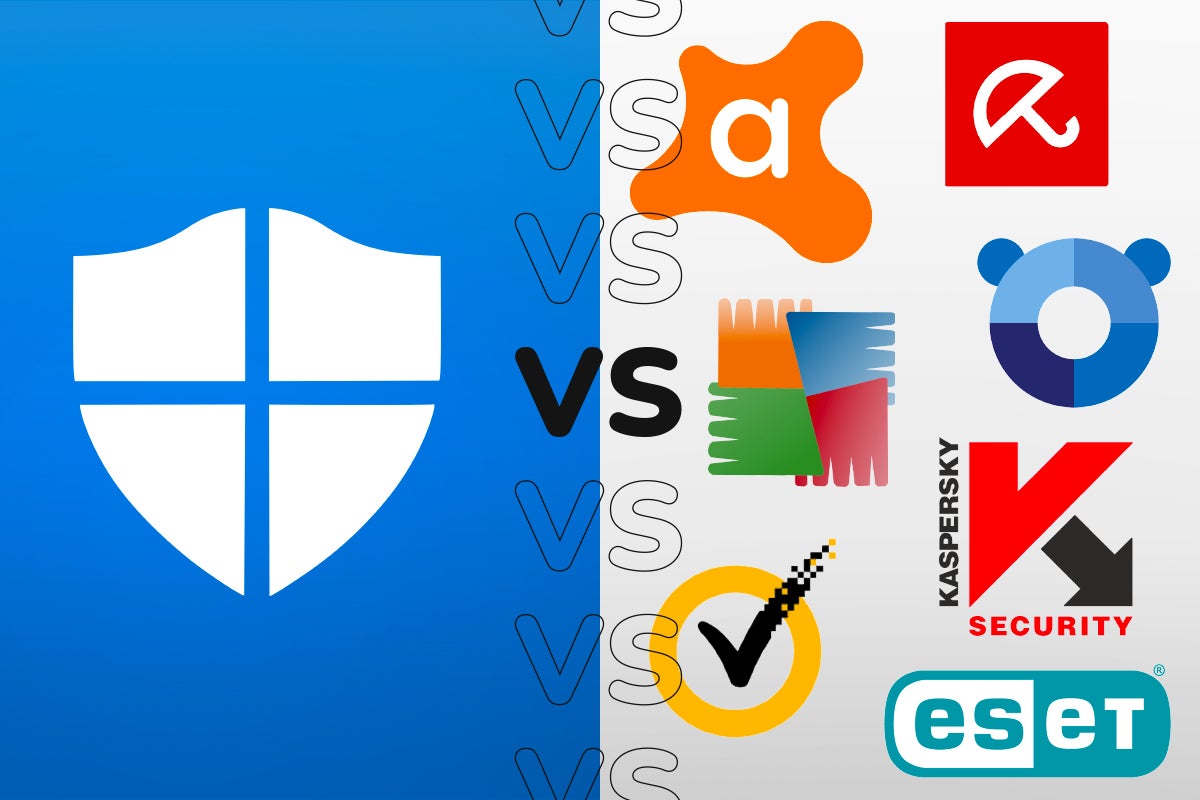
- Select “Scan now” or “Full scan”
- Wait for the scan to complete and follow any prompts to remove any detected viruses or malware
- Update device drivers
- Open Device Manager (Press Windows key + X and select “Device Manager”)
- Right-click on the device that needs updating and select “Update driver”
- Select “Search automatically for updated driver software”
- Wait for Windows to search for and install any available updates
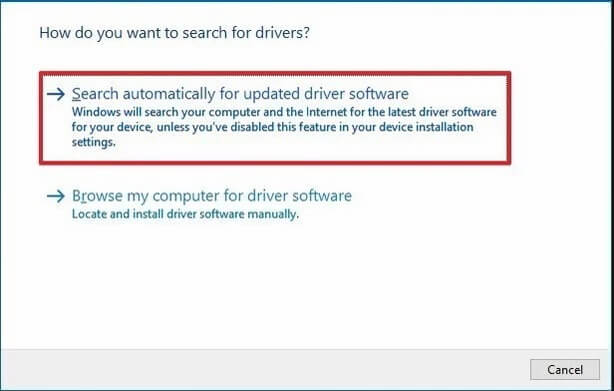
- Run the System File Checker tool
- Open Command Prompt as an administrator (Press Windows key + X and select “Command Prompt (Admin)”)
- Type “sfc /scannow” and press Enter

- Wait for the scan to complete and follow any prompts to repair any corrupted files
- Perform a clean boot
- Open Task Manager by pressing Ctrl+Shift+Esc
- Select the “Startup” tab
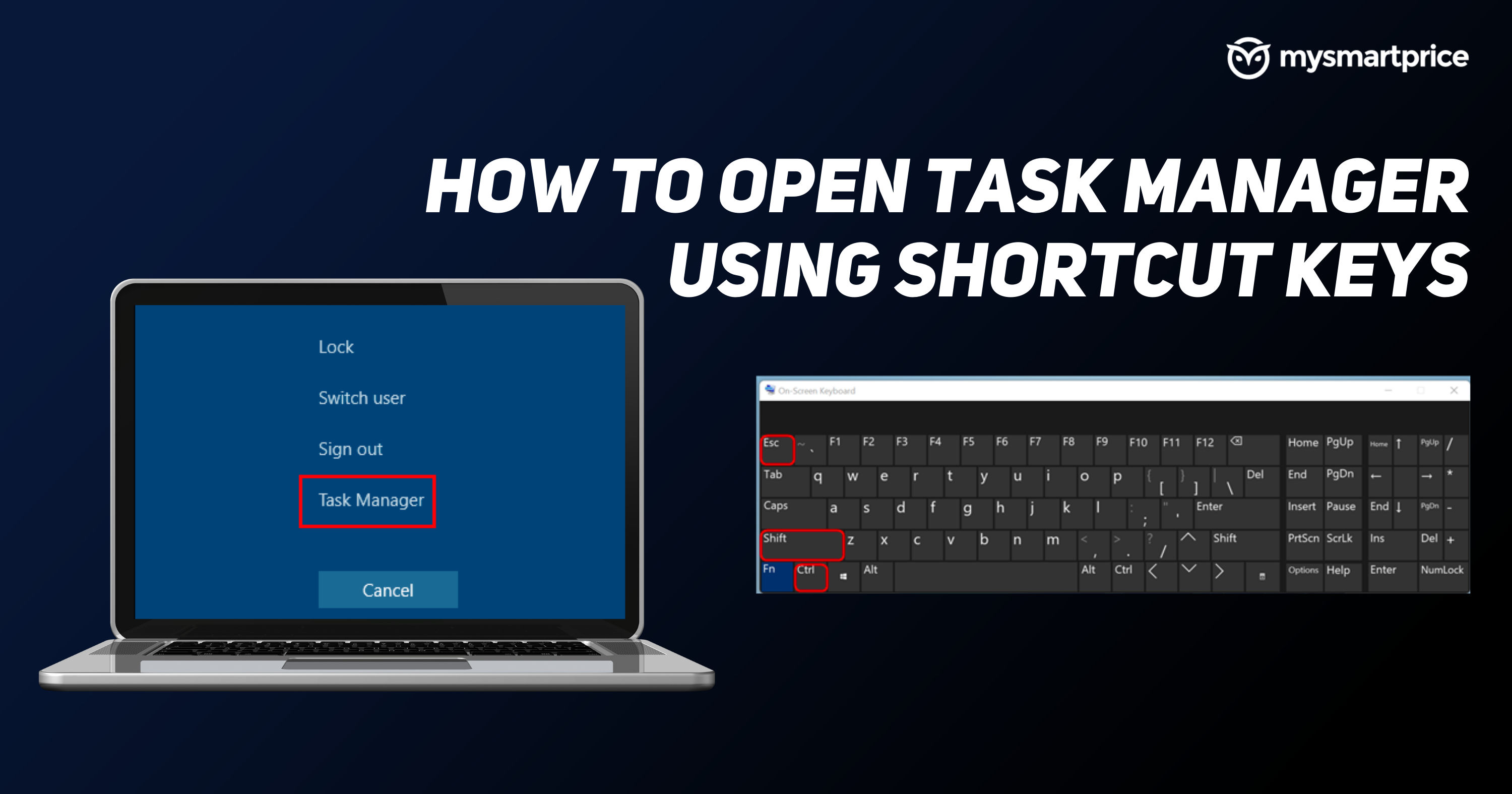
- Select “Open Task Manager”
- Disable all startup programs
- Restart your computer
- Perform a system restore
- Open System Restore (Press Windows key + S and search for “System Restore”)
- Select a restore point before the error occurred
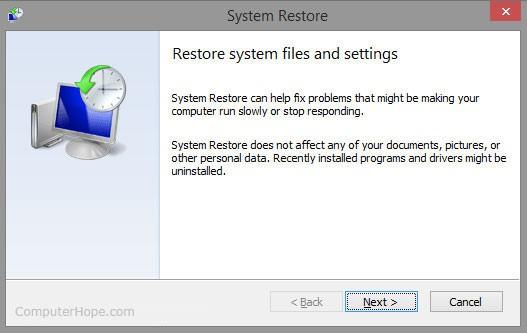
- Follow the prompts to restore your system
Run System and Image File Scans to Fix Error Status 0x000012f
To fix error status 0x000012f in Windows, you can run system and image file scans. First, open Command Prompt as an administrator. Then, type “sfc /scannow” and press Enter to run a system file scan. This will check for and repair any corrupted system files. Next, type “dism /online /cleanup-image /restorehealth” and press Enter to run an image file scan. This will repair any issues with the Windows installation media. If these scans do not resolve the issue, you may need to use third-party software such as Restoro to fix the problem. Remember to always back up your files before attempting any fixes.
Uninstall Problematic Updates to Fix Error Status 0x000012f
To fix error status 0x000012f in Windows, you need to uninstall problematic updates. Go to the Control Panel and select Programs and Features. Click on View Installed Updates and locate the updates that are causing the error. Right-click and select Uninstall. Restart your computer and check if the error is resolved. If not, you can try running a System File Checker scan using the command prompt. Type sfc /scannow and press Enter. This will scan for any corrupt or missing system files and replace them. If the error persists, you may need to seek further assistance from a system administrator or software vendor.
Install Visual C++ Redistributable for Visual Studio to Fix Error Status 0x000012f
To fix the error status 0x000012f, you need to download and install the Visual C++ Redistributable for Visual Studio. This will provide the necessary files to run the application that is giving you the error.
Go to the Microsoft website and download the appropriate version of the Visual C++ Redistributable for Visual Studio that corresponds with your system architecture (32-bit or 64-bit). Once downloaded, run the executable file and follow the installation prompts.
After the installation is complete, restart your computer and try running the program again. The error message should no longer appear, and the application should run without any issues.
If you continue to have problems, try reinstalling the program or seeking additional solutions online. Remember to always be cautious when downloading files from the internet and ensure that you have the necessary skills to perform these tasks on your computer.
Repair DLL Files to Fix Error Status 0x000012f
To fix error status 0x000012f, you need to repair the DLL files on your computer. To do this, follow these steps:
1. Open the Command Prompt by pressing the Windows key + X and selecting “Command Prompt (Admin)”.
2. Type “sfc /scannow” and press Enter. This will scan your PC for any corrupt or missing system files.
3. If the scan finds any errors, type “DISM /Online /Cleanup-Image /RestoreHealth” and press Enter. This will repair any damaged system files.
4. If the above steps do not work, try downloading the missing DLL file from a reputable website and placing it in the C:\Windows\System32 directory.
5. Finally, restart your computer to apply the changes.
If you’re still encountering the error after trying everything, it may be best to consult a professional or seek further assistance online.
Reinstall Affected Software to Fix Error Status 0x000012f
To fix error status 0x000012f in Windows, you need to reinstall the affected software. This error occurs when a program or file is either not designed to run on Windows or is corrupted. Locate the affected software causing the error, download the installation file from a trustworthy source, and run the setup as an administrator. Follow the on-screen instructions to complete the installation process. Once done, restart your computer and check if the issue is resolved. If the error persists, try running a system scan or updating Windows using the latest patches and updates. Remember to keep your computer and software up-to-date to avoid such errors in the future.
Perform System Restore Rollback to Fix Error Status 0x000012f
Performing a system restore rollback can help fix the error status 0x000012f in Windows. To do this, follow these steps:
1. Press the Windows key + R to open the Run dialog box.
2. Type “rstrui” and press Enter to open the System Restore window.
3. Choose a restore point that was created before the error occurred and click Next.
4. Follow the on-screen instructions to complete the system restore process.
After the restore is complete, check if the error is resolved. If not, try other methods such as reinstalling the affected software or updating your drivers. Keep in mind that if the error is caused by file corruption or a bad image, it may require more advanced troubleshooting steps. It’s always a good idea to seek help from a professional if you’re not comfortable troubleshooting computer errors on your own.







