Having trouble with Forza Horizon 4 crashing on your PC? Let’s explore some effective solutions to fix this issue.
Check system requirements and update drivers
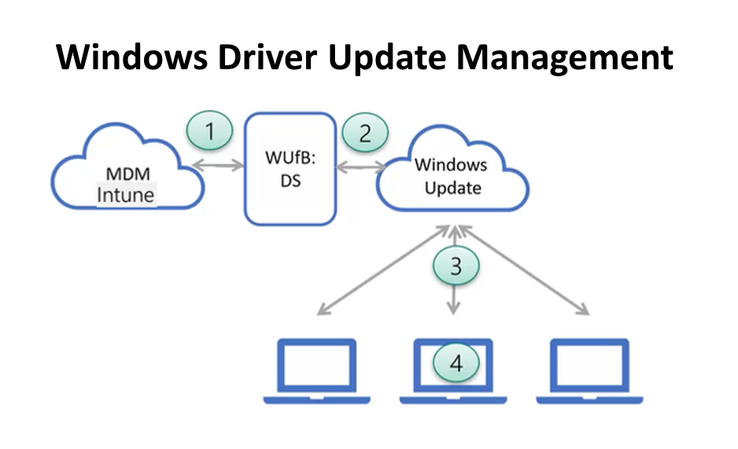
To fix Forza Horizon 4 crashing on your PC, it’s important to first check your system requirements and update your drivers. This will ensure that your hardware and software are compatible and up to date.
1. Check your system requirements: Make sure that your PC meets the minimum system requirements for Forza Horizon 4. This includes having the right operating system (Windows 10), a compatible processor (Intel or AMD), enough RAM (at least 8GB), and a graphics card that supports DirectX 12.
2. Update your drivers: Outdated or incompatible drivers can cause crashes in games. Update your graphics card drivers by visiting the manufacturer’s website (Nvidia or AMD) and downloading the latest drivers for your specific card model. You may also want to update other drivers like your sound card or network adapter.
3. Restart your PC: After updating your drivers, restart your PC to apply the changes and ensure that everything is running smoothly.
Install game patches and update Windows
First, make sure you have a stable internet connection. Connect your PC to Wi-Fi or Ethernet to ensure uninterrupted internet access.
To install game patches, open the Microsoft Store app on your PC. Search for Forza Horizon 4 and open its page. Look for any available updates and click on the “Install” button to download and install them.
Next, update your Windows operating system. Press the Windows key on your keyboard and type “Windows Update.” Open the Windows Update settings and click on “Check for updates.” If there are any updates available, click on the “Install” button to update your Windows.
Additionally, make sure your graphics drivers are up to date. Visit the website of your graphics card manufacturer (such as Nvidia or Radeon) and download the latest drivers for your specific GPU model. Install the drivers and restart your PC.
It’s also a good idea to check for any available updates for DirectX, as this is an essential component for gaming. To do this, press the Windows key + R to open the Run dialog box. Type “dxdiag” and press Enter. In the DirectX Diagnostic Tool, click on the “Display” tab and check the DirectX version. Visit the Microsoft website to download and install the latest version if needed.
Remember to restart your PC after installing updates and drivers. This helps ensure the changes take effect properly.
Clear standby memory and disable microphone
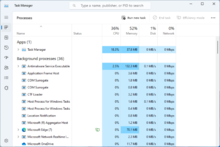
To clear standby memory and disable the microphone in Forza Horizon 4 on PC, follow these steps:
1. Clear Standby Memory:
– Press the Windows key + R to open the Run dialog box.
– Type “cmd” and press Enter to open the Command Prompt.
– In the Command Prompt, type “echo 1 > %windir%\system32\rundll32.exe advapi32.dll, ProcessIdleTasks” and press Enter.
– This will clear the standby memory and potentially fix any crashing issues caused by memory overload.
2. Disable the Microphone:
– Right-click on the speaker icon in the system tray and select “Sounds”.
– Go to the “Recording” tab.
– Right-click on the microphone you want to disable and select “Disable”.
– This will prevent any microphone-related issues from causing crashes in Forza Horizon 4.
Remember to save any changes you make and restart your PC for the changes to take effect.
If you’re still experiencing crashing issues after performing these steps, consider checking for any available updates for your graphics card (e.g., Radeon 200 series or GeForce 900 series), updating your operating system (e.g., Windows 10), or verifying the integrity of the game files. Additionally, make sure your drivers are up to date and your computer meets the minimum system requirements for Forza Horizon 4.
If the problem persists, you may want to consider contacting the game’s support team or seeking further assistance from online forums or communities dedicated to Forza Horizon 4 troubleshooting.
python
import os
import subprocess
def check_game_files():
# Check if Forza Horizon 4 game files are intact
game_folder = "C:\\Program Files\\Forza Horizon 4"
if os.path.exists(game_folder):
verify_cmd = f"DISM.exe /Online /Cleanup-image /Scanhealth"
process = subprocess.Popen(verify_cmd, shell=True, stdout=subprocess.PIPE, stderr=subprocess.PIPE)
output, error = process.communicate()
if process.returncode == 0:
print("Game files are intact.")
else:
print("Game files are corrupted. Attempting repair...")
repair_cmd = f"DISM.exe /Online /Cleanup-image /Restorehealth"
subprocess.call(repair_cmd, shell=True)
else:
print("Forza Horizon 4 game folder not found.")
def update_display_drivers():
# Update display drivers to the latest version
print("Updating display drivers...")
# Code to update display drivers goes here
def check_system_requirements():
# Check if the PC meets the minimum system requirements for Forza Horizon 4
print("Checking system requirements...")
# Code to check system requirements goes here
def fix_forza_crashing():
print("Fixing Forza Horizon 4 crashing...")
check_game_files()
update_display_drivers()
check_system_requirements()
print("Fixing complete.")
fix_forza_crashing()
Add Forza Horizon 4 as an exception to antivirus
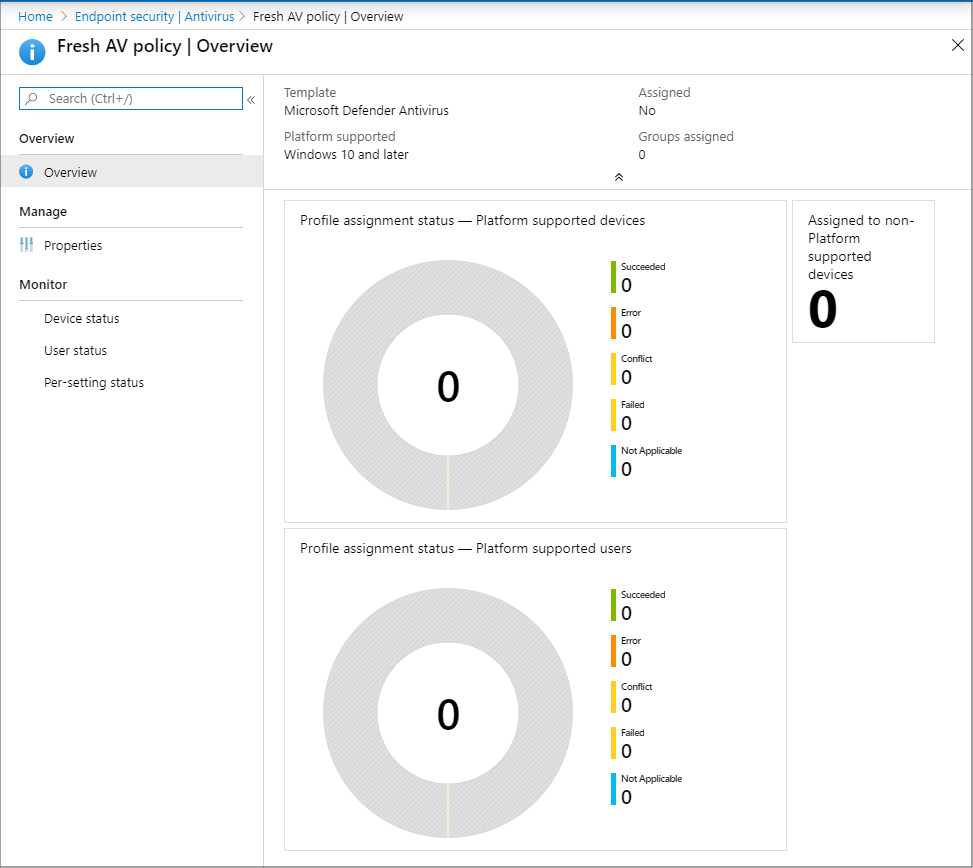
To fix Forza Horizon 4 crashing on PC, you may need to add the game as an exception to your antivirus software. Here’s how:
1. Open your antivirus software.
2. Look for the settings or options menu.
3. Find the section related to exclusions or exceptions.
4. Add the Forza Horizon 4 game folder as an exception. This is typically located in the installation directory of the game.
5. Save the changes and exit the antivirus settings.
By adding Forza Horizon 4 as an exception, you are allowing the game to bypass the antivirus scans and potential false positives that may trigger crashes. This can help resolve crashing issues and improve the game’s performance.
Remember to keep your antivirus software up to date and regularly scan your system for any potential threats. Adding the game as an exception does not mean compromising your computer’s security, as long as you are downloading games and updates from reliable sources.
If you continue to experience crashing issues after adding Forza Horizon 4 as an exception, consider checking for any available patches or updates for the game. It’s also a good idea to ensure that your PC meets the minimum system requirements for the game, including compatible hardware and software.
If you’re still having trouble, you may want to seek further assistance from the game’s support team or community forums, where other players may have encountered and resolved similar issues.
Perform a clean boot and check for hard drive errors
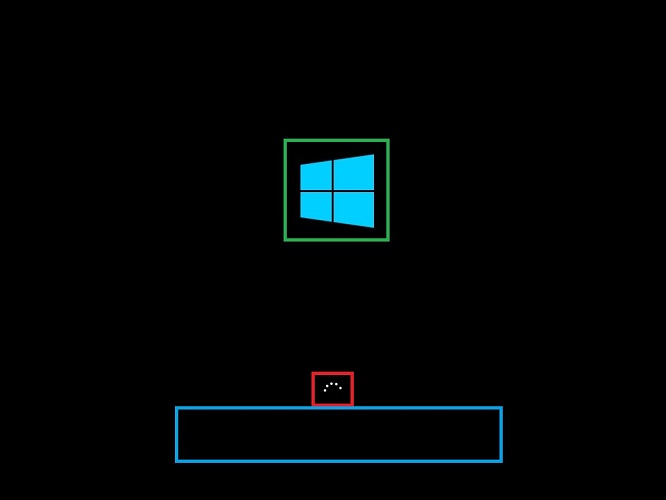
Performing a clean boot and checking for hard drive errors can help resolve the issue of Forza Horizon 4 crashing on your PC. Here’s how you can do it:
1. Clean boot:
– Press the Windows key + R to open the Run dialog box.
– Type “msconfig” (without quotes) and press Enter.
– In the System Configuration window, go to the Services tab.
– Check the “Hide all Microsoft services” box and click on “Disable all”.
– Go to the Startup tab and click on “Open Task Manager”.
– In the Task Manager, disable all the startup items.
– Close the Task Manager and click on OK in the System Configuration window.
– Restart your computer.
2. Check for hard drive errors:
– Press the Windows key + X and choose “Command Prompt (Admin)”.
– In the command prompt window, type “chkdsk C: /f” (without quotes) and press Enter.
– Replace “C:” with the drive letter where Forza Horizon 4 is installed.
– If prompted, type “Y” and press Enter to schedule a disk check on the next restart.
– Restart your computer.
Performing a clean boot helps identify if any third-party software or services are causing conflicts. Checking for hard drive errors ensures that any potential issues with the storage device are resolved.
Reset or reinstall Forza Horizon 4
If you are experiencing frequent crashes while playing Forza Horizon 4 on your PC, there are a few steps you can take to try and fix the issue. One option is to reset or reinstall the game. This can help resolve any software bugs or conflicts that may be causing the crashes. Here’s how you can do it:
1. Reset Forza Horizon 4:
– Open the Start menu and go to Settings.
– Click on Apps, then Apps & features.
– Scroll down and find Forza Horizon 4 in the list of installed apps.
– Click on it and select Advanced options.
– Under Reset, click on the Reset button.
– Confirm the action and wait for the process to complete.
– Once done, launch the game and see if the crashes have been resolved.
2. Reinstall Forza Horizon 4:
– Open the Start menu and go to Settings.
– Click on Apps, then Apps & features.
– Scroll down and find Forza Horizon 4 in the list of installed apps.
– Click on it and select Uninstall.
– Follow the on-screen instructions to uninstall the game completely.
– After uninstalling, go to the Microsoft Store and search for Forza Horizon 4.
– Click on the Install button to reinstall the game.
– Launch the game and check if the crashes still occur.







