In my experience with TeamViewer, I encountered a significant issue – the copy/paste error.
Access Issues and Solutions
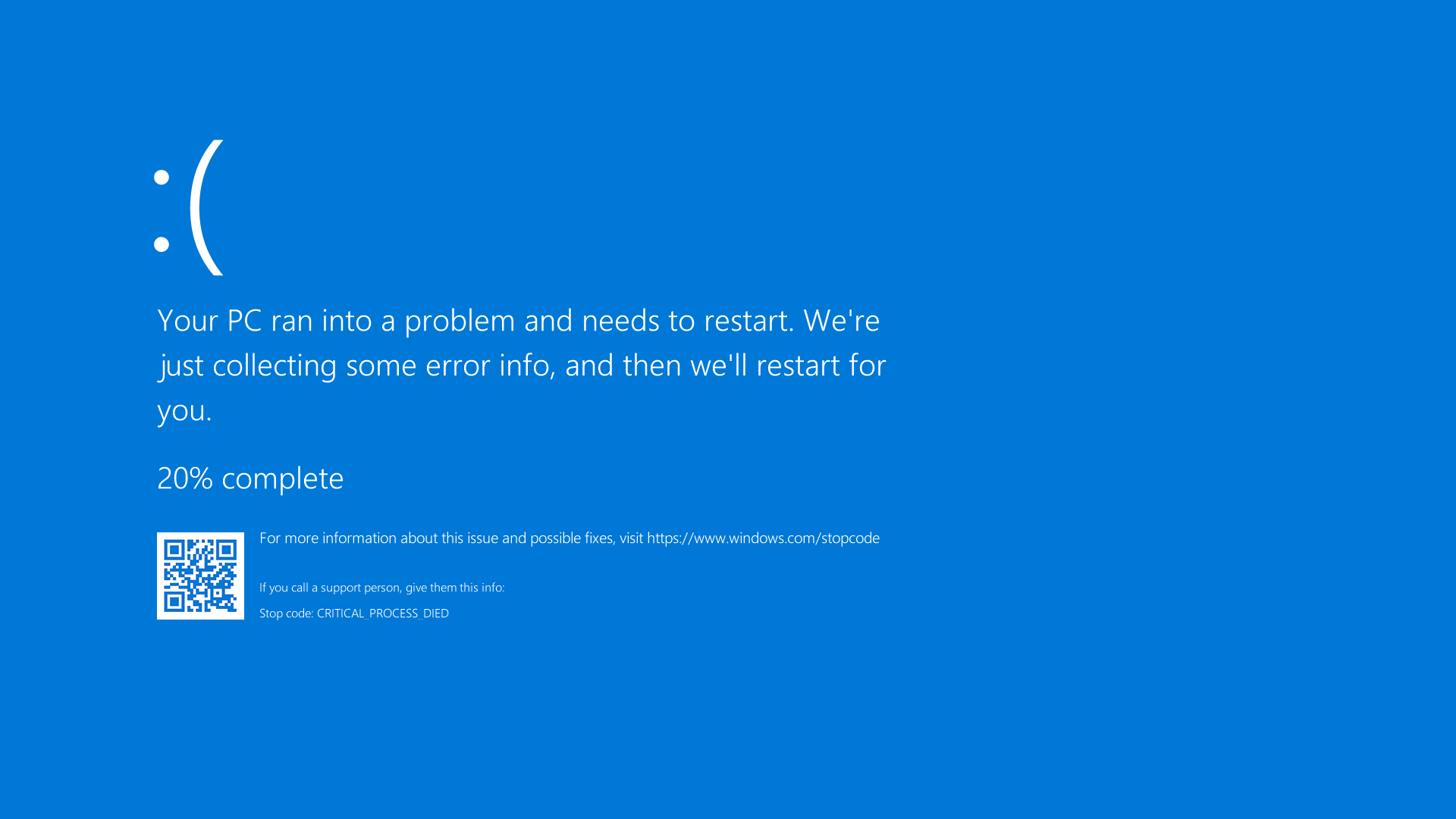
If you are experiencing copy/paste errors in TeamViewer, there are a few potential solutions you can try.
First, make sure that both the host and client computers are running the latest version of TeamViewer. Updates often include bug fixes and improvements that can resolve access issues.
If you’re using Windows 10, try restarting the TeamViewer service:
1. Press the Windows key + R to open the Run dialog box.
2. Type “services.msc” and press Enter to open the Services window.
3. Scroll down and find “TeamViewer” in the list.
4. Right-click on “TeamViewer” and select Restart.
If the issue persists, it may be related to clipboard settings.
Try the following:
1. On the host computer, open TeamViewer and go to the “Extras” menu.
2. Click on “Options” and go to the “Advanced” tab.
3. Under “Advanced settings for connections to this computer,” check the box for “Share clipboard” and click “OK.”
If you are still unable to copy/paste, it could be due to security settings or antivirus software blocking the feature.
Here’s what you can do:
1. Temporarily disable any antivirus software or firewall on both the host and client computers.
2. If you’re using a password manager, try disabling it temporarily as well.
3. Check your clipboard whitelist settings in TeamViewer and make sure the necessary applications (such as Microsoft Outlook) are allowed.
Understanding the Blockage
To begin, it is important to check if the issue is specific to TeamViewer or if it occurs with other applications as well. If the problem is isolated to TeamViewer, follow these steps:
1. Check the clipboard settings: Open TeamViewer and navigate to the “Extras” menu. Select “Options” and go to the “Advanced” tab. Ensure that the “Sync clipboard” option is enabled.
2. Restart TeamViewer: Close TeamViewer completely and reopen it. This simple step can often resolve minor software glitches.
3. Check for conflicting applications: Some applications, such as password managers or antivirus software, can interfere with the clipboard functionality. Temporarily disable any such programs and see if the issue persists.
If the problem occurs with multiple applications, including TeamViewer, follow these steps:
1. Restart the computer: A simple reboot can resolve temporary software issues and refresh the system.
2. Update operating system and applications: Ensure that you are using the latest version of Microsoft Windows and TeamViewer. Outdated software can sometimes cause compatibility issues.
3. Scan for malware: Run a thorough scan of your computer using reliable antivirus software. Malware infections can disrupt normal system functions, including the clipboard.
Resolving Access Problems
If you are experiencing access problems in TeamViewer due to a copy/paste error, there are a few steps you can take to resolve the issue.
First, make sure that you have the latest version of TeamViewer installed on your computer. Updates often include bug fixes and improvements that can address common issues.
Next, check your clipboard settings. Sometimes, copy/paste errors can be caused by clipboard conflicts with other programs or settings. To resolve this, open TeamViewer and go to the “Extras” menu, then select “Options.” In the Options window, navigate to the “Advanced” tab and ensure that the “Sync clipboard” option is selected.
If the issue persists, try restarting your computer. This can help refresh system processes and resolve any temporary glitches that may be causing the copy/paste error.
If none of these steps resolve the issue, you may want to consider reaching out to TeamViewer support for further assistance. They can provide more specific troubleshooting steps tailored to your specific situation.
Effective Solutions for Unblocking
- Restarting the TeamViewer application: Sometimes, a simple restart can resolve the copy/paste error. Close the application and reopen it to see if the problem persists.
- Updating TeamViewer to the latest version: Check if there are any available updates for TeamViewer. Updating to the latest version can often fix bugs and errors, including the copy/paste issue.
- Checking clipboard settings: Ensure that the clipboard settings in TeamViewer are properly configured. Go to the options or preferences menu and verify that the “Clipboard synchronization” feature is enabled.
- Restarting the computer: A system restart can sometimes clear any temporary glitches or conflicts that may be causing the copy/paste error.
- Disabling antivirus or firewall temporarily: Antivirus software or firewalls may sometimes interfere with the clipboard functionality. Temporarily disabling them can help identify if they are the root cause of the problem.
- Adjusting clipboard synchronization settings: In TeamViewer, try changing the clipboard synchronization settings to alternative options like “Text only” or “File transfer.” Experimenting with different settings may help resolve the issue.
- Reinstalling TeamViewer: If all else fails, uninstalling and reinstalling TeamViewer can often eliminate any underlying issues that may be causing the copy/paste error.







