Having trouble with your Mac not waking up from sleep? Let’s troubleshoot the issue together.
Quick Fixes for Unresponsive Mac
- Turn off the Mac
- Plug in the power adapter
- Press and hold Shift + Control + Option + Power for 10 seconds
- Release all keys and power on the Mac
Reset NVRAM (Non-Volatile Random-Access Memory)
- Turn off the Mac
- Turn on the Mac and immediately press and hold Option + Command + P + R
- Keep holding the keys for about 20 seconds, the Mac will restart
Check for Software Updates
- Click on the Apple logo in the top-left corner
- Select System Preferences
- Click on Software Update
- Install any available updates
Advanced Troubleshooting Steps
1. Reset the SMC (System Management Controller) by shutting down the Mac, unplugging the power cord, waiting for 15 seconds, and then plugging it back in and turning the Mac back on. This can help resolve issues with waking from sleep.
2. Check for any software updates in the App Store under the “Updates” tab. Sometimes, a software update can address sleep/wake issues on a Mac.
3. Run Disk Utility to check for any disk errors that could be preventing the Mac from waking up properly. Open Disk Utility, select the disk you want to repair, and click on “First Aid” to run a disk check and repair any issues.
4. If the issue persists, try booting the Mac in Safe Mode by holding down the Shift key while the Mac is starting up. Safe Mode can help identify and resolve issues with third-party software that may be causing sleep/wake problems.
5. Check the Energy Saver preferences in System Preferences to ensure they are set correctly. Adjust the settings as needed and test if the Mac wakes up from sleep properly.
6.
Ensure Sufficient Power Supply

Next, reset the System Management Controller (SMC) on your Mac. This can help resolve power-related issues and may help your Mac wake up from sleep properly.
If your Mac is still not waking up from sleep, consider adjusting the energy saver settings in System Preferences. Ensure that the settings are configured to allow your Mac to wake from sleep properly.
If you are still experiencing issues, it may be helpful to run a hardware diagnostic test to check for any underlying hardware problems that could be affecting the power supply to your Mac.
Finally, consider updating your macOS to the latest version, as this can sometimes resolve power-related issues and improve overall system performance.
System Management Resets
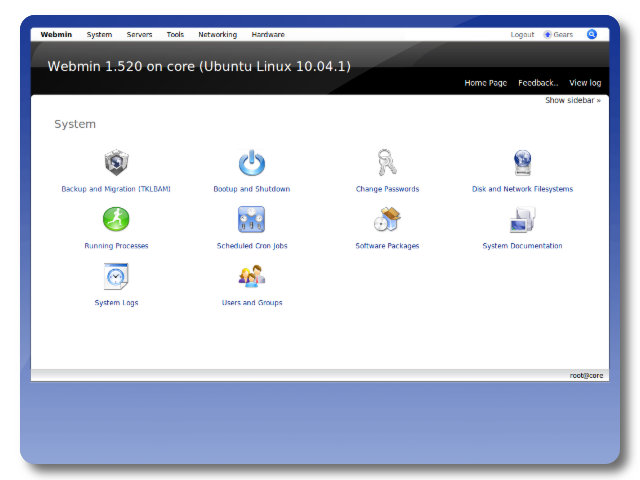
For an M1 Mac, the process is slightly different. Begin by shutting down the Mac. Then, press and hold the power button for 10 seconds. After releasing the power button, wait a few seconds before turning the Mac back on.
If an SMC reset doesn’t resolve the issue, you can also try resetting the NVRAM. To do this, shut down the Mac, then turn it back on and immediately press and hold Command + Option + P + R until you hear the startup sound for the second time. This will reset the NVRAM.
If the issue persists after performing these resets, it may be necessary to seek further troubleshooting or professional assistance.
Booting in Special Modes
Another option is to boot into Recovery Mode by holding down Command + R while the Mac starts up. From here, you can run First Aid on your disk using Disk Utility to check for and repair any issues.
If your Mac still won’t wake up, you can try resetting the NVRAM by holding down Option + Command + P + R as the Mac starts up. This will reset certain settings to their default values.
Seeking Professional Assistance
If you are unable to troubleshoot your Mac not waking up from sleep, it may be time to seek professional assistance. Before seeking help, try resetting your Mac by holding down the Shift key while it boots up. If the issue persists, it’s best to consult with a professional who can diagnose and resolve the problem.
A professional can help determine if the issue is hardware or software-related and provide the necessary solutions. They can also assist with troubleshooting potential issues with the MacOS, non-volatile memory, or any other underlying causes that may be preventing your Mac from waking up from sleep.
Additionally, a professional can offer guidance on optimizing your Mac’s performance and preventing similar issues in the future. Don’t leave your Mac’s performance to luck – seek professional assistance to get your device back up and running smoothly.







