Are you experiencing a “Windows XP System32 Config System Missing or Corrupt” error? This article will provide you with a fix for this issue.
Understanding the Error
The error message “Windows XP System32 Config System Missing or Corrupt” typically indicates a problem with the Windows Registry or a corrupt file in the operating system.
To fix this error, you can use the Windows Setup CD to access the Recovery Console. Insert the CD into your CD-ROM drive and restart your computer. When prompted, press any key to boot from the CD.
Once in the Recovery Console, you can use the “copy” command to replace the corrupt file with a backup copy from the Windows\Repair folder. For example: copy c:\windows\repair\system c:\windows\system32\config\system
After replacing the file, restart your computer and see if the error is resolved. If you don’t have the Windows Setup CD, you can also use a USB flash drive with the necessary files to access the Recovery Console.
Symptoms and Causes
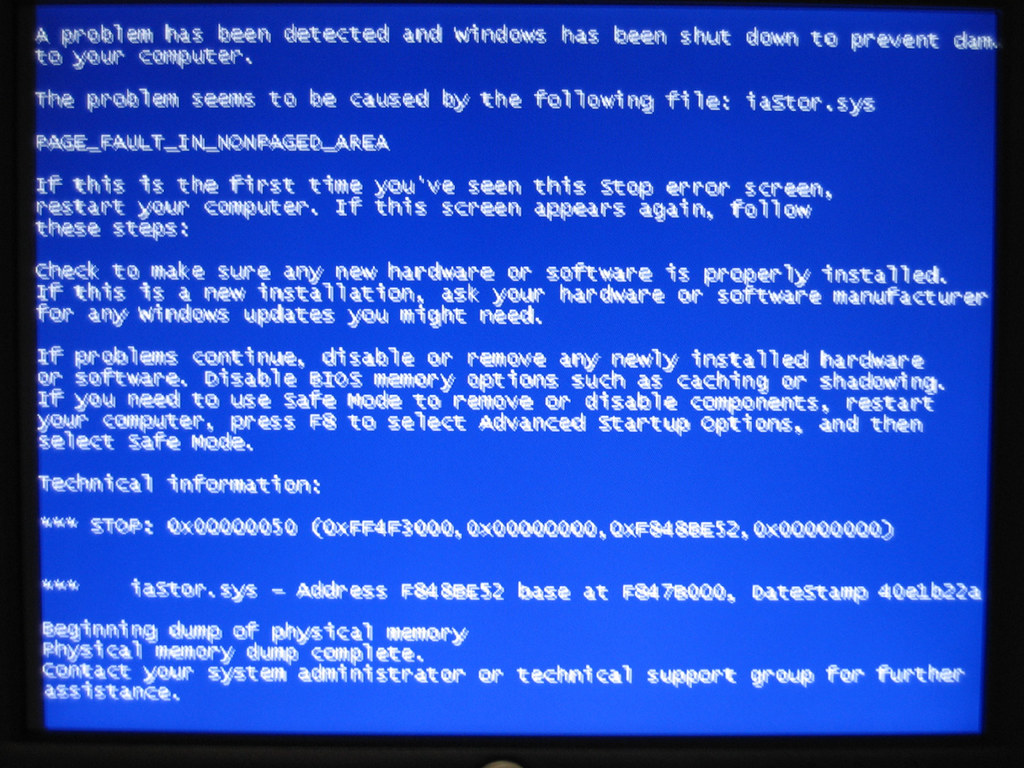
- Perform a System Restore
- Boot the computer using the Windows XP installation CD
- Press R to enter the Recovery Console
- Type cd system~1\_resto~1 and then dir
- Choose a restore point from the list and type cd rp x (where x is the number of the restore point)
- Type copy _registry_machine_system c:\windows\system32\config\system and then press Enter
- Type copy _registry_machine_software c:\windows\system32\config\software and then press Enter
- Exit the Recovery Console and restart the computer
- Use the Recovery Console
- Boot the computer using the Windows XP installation CD
- Press R to enter the Recovery Console
- Type copy c:\windows\repair\system c:\windows\system32\config\system and then press Enter
- Type copy c:\windows\repair\software c:\windows\system32\config\software and then press Enter
- Exit the Recovery Console and restart the computer
- Use the Automated System Recovery (ASR) Tool
- Boot the computer using the Windows XP installation CD
- Press F2 to initiate the ASR process
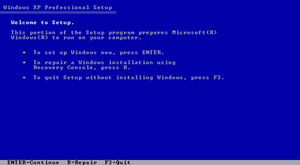
- Follow the on-screen instructions to complete the ASR process
Retrieve Data from an Unbootable System
1. Boot from the Windows XP installation CD or USB drive by restarting the computer and selecting the appropriate boot option from the BIOS menu.
2. Once the installation files are loaded, press “R” to access the Recovery Console.
3. When prompted, select the Windows installation you want to repair by typing the corresponding number and pressing “Enter.”
4. Enter the administrator password, if prompted.
5. Use the “copy” command to replace the corrupt registry files with the backup copies stored in the “C:\Windows\Repair” folder.
6. Type the following commands, pressing “Enter” after each one:
copy C:\Windows\Repair\System C:\Windows\System32\Config\System
copy C:\Windows\Repair\Software C:\Windows\System32\Config\Software
copy C:\Windows\Repair\SAM C:\Windows\System32\Config\SAM
copy C:\Windows\Repair\Security C:\Windows\System32\Config\Security
copy C:\Windows\Repair\Default C:\Windows\System32\Config\Default
7. After executing these commands, type “exit” to restart your computer.
Run Startup and Hard Drive Repairs
Once in the Recovery Console, type the following commands:
1. md tmp – Press Enter
2. copy C:\windows\system32\config\system C:\windows\tmp\system.bak – Press Enter
3. copy C:\windows\system32\config\software C:\windows\tmp\software.bak – Press Enter
4. copy C:\windows\system32\config\sam C:\windows\tmp\sam.bak – Press Enter
5. copy C:\windows\system32\config\security C:\windows\tmp\security.bak – Press Enter
6. copy C:\windows\system32\config\default C:\windows\tmp\default.bak – Press Enter
7. delete C:\windows\system32\config\system – Press Enter
8. delete C:\windows\system32\config\software – Press Enter
9. delete C:\windows\system32\config\sam – Press Enter
10. delete C:\windows\system32\config\security – Press Enter
11. delete C:\windows\system32\config\default – Press Enter
12. copy C:\windows\repair\system C:\windows\system32\config\system – Press Enter
13. copy C:\windows\repair\software C:\windows\system32\config\software – Press Enter
14. copy C:\windows\repair\sam C:\windows\system32\config\sam – Press Enter
15. copy C:\windows\repair\security C:\windows\system32\config\security – Press Enter
16. copy C:\windows\repair\default C:\windows\system32\config\default – Press Enter
After running these commands, type exit and press Enter to restart your computer. This should fix the Windows XP System32 Config System Missing or Corrupt issue and allow you to boot into your operating system successfully.
Restore the Registry
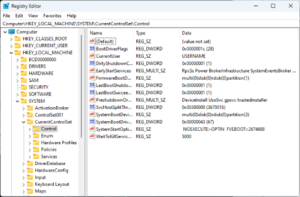
Once the installation screen appears, press “R” to enter the Recovery Console. Select the Windows installation you want to repair, and then enter the administrator password if prompted.
Next, navigate to the system root folder by typing cd \windows\system32\config and pressing Enter. Then, backup the current registry hives by typing ren system system.bak, ren software software.bak, and so on for each hive file.
After the files are renamed, you can copy the backup files from the repair folder to the system32\config folder. Use the following commands: copy \windows\repair\system, copy \windows\repair\software, and so on for each hive file.
Once the files have been copied, type exit to restart your computer and boot into Windows. This should restore the Registry and resolve the missing or corrupt system32 config system issue.
Utilize Last Known Good Configuration
If the issue persists, you may need to consider other solutions such as using a Windows XP installation disc to access the Recovery Console and repair the corrupted system files. Additionally, running a virus scan to check for any malware that may have caused the issue could also be helpful.
Remember to always back up your important files before attempting any system repairs or modifications. This will help prevent data loss in case anything goes wrong during the process.
Utilizing the Last Known Good Configuration can be an effective way to resolve the “Windows XP System32 Config System Missing or Corrupt” issue without the need for more advanced technical knowledge or tools.
Rebuild or Repair Installation
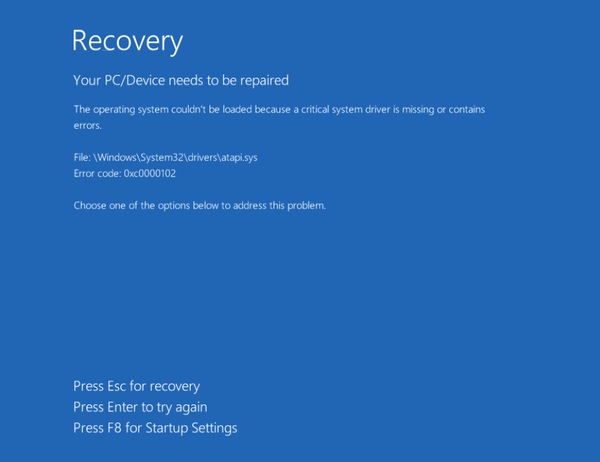
To fix a missing or corrupt System32 Config System error in Windows XP, you can either rebuild or repair the installation.
If you choose to rebuild the installation, you will need a Windows XP installation disc. Start by booting from the installation disc and entering the recovery console. Once in the console, use the expand command to replace the missing or corrupt files with fresh copies from the installation disc.
On the other hand, if you opt to repair the installation, you can use the Windows XP installation disc to perform a repair installation. This will replace all the system files without affecting your personal files or installed programs.
Whichever method you choose, it’s important to backup your important files before proceeding, as well as to ensure that your hardware is functioning properly. After the repair or rebuild, be sure to run a thorough virus scan to ensure that your system is not infected.
Additional Resources and FAQs
| Resource/FAQ | Description |
|---|---|
| Microsoft Support | Visit the official Microsoft support page for Windows XP for troubleshooting and solutions. |
| System Restore | Learn how to use the System Restore feature to revert your system files back to a previous working state. |
| Boot from Windows XP CD | Instructions on how to boot your computer from the Windows XP installation CD to access recovery options. |
| FAQ: How did this error occur? | Find answers to common questions about the “System32\Config\System missing or corrupt” error. |
| FAQ: Can I fix this error without professional help? | Learn about different DIY solutions and whether professional help is necessary for fixing this error. |







