Are you experiencing Excel out of memory or insufficient system resources errors? This article will help you troubleshoot and solve these issues.
Recognizing Symptoms and Problematic Patterns
Pay attention to the size of the file you are working with and the complexity of the formulas and functions being used. Large files or complex calculations can lead to memory issues.
If you are using a 32-bit version of Excel, consider upgrading to a 64-bit version if you frequently work with large datasets. This can help alleviate memory issues by allowing Excel to access more RAM.
Consider closing any unnecessary programs or files running in the background to free up system resources for Excel.
It’s also important to keep your operating system and Excel software updated to ensure that any known memory or resource issues have been addressed by Microsoft.
In some cases, using Open XML Paper Specification (XPS) or PDF formats for large documents can help reduce memory usage in Excel.
By recognizing the symptoms and understanding the potential causes of “out of memory” or “insufficient system resources” errors, you can take proactive steps to troubleshoot and resolve these issues in Excel.
Identifying the Cause and Interfering Factors
Another factor to consider is the memory and resources available on your computer. If you are using a 32-bit version of Excel or operating system, you may be limited in the amount of memory that Excel can access. Upgrading to a 64-bit version can help address this limitation.
Check your system’s RAM and available storage space to ensure that it meets the requirements for running Excel. Closing other applications and freeing up system resources can also help alleviate the problem.
Additionally, consider the version of Excel you are using. Updating to the latest version or installing any available updates for Microsoft Office can address potential bugs or issues causing the out of memory error.
Lastly, consider the possibility of a corrupt file or add-in causing the problem. Running a repair on Microsoft Office or disabling any unnecessary add-ins can help resolve these issues.
By identifying the cause and interfering factors, you can take targeted steps to troubleshoot and resolve Excel out of memory and insufficient system resources errors.
Simple Fixes: Updating Software and Adjusting Settings
- Check for available updates for Microsoft Excel and Windows.
- Open Microsoft Excel and navigate to the File tab.
- Select Account and then click on Update Options.
- Choose Update Now to install any available updates for Excel.
- Go to the Settings app on your Windows computer.
- Click on Update & Security and then select Windows Update.
- Check for any available updates and install them if necessary.
Adjusting Settings
- Open Task Manager by pressing Ctrl+Shift+Esc.
- Click on the Processes tab and look for any unnecessary background processes consuming system resources.
- End any unnecessary processes by selecting them and clicking End Task.
- Adjust Excel settings by going to the File tab and selecting Options.
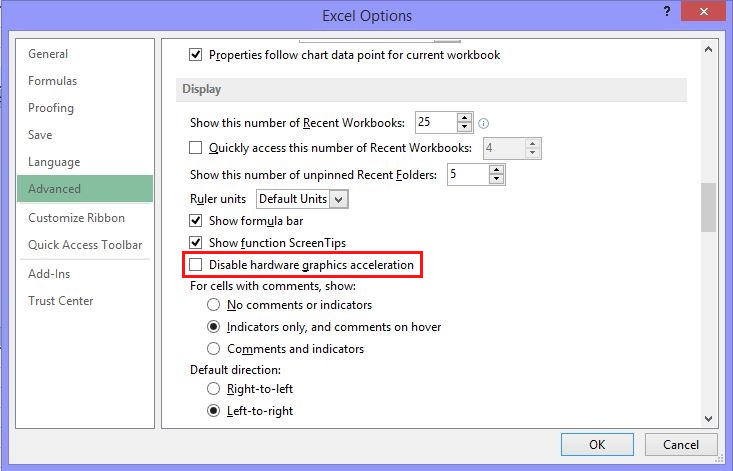
- Under the Advanced tab, adjust the Memory options to optimize performance.
- Consider increasing Virtual Memory settings in the System Properties of your computer.
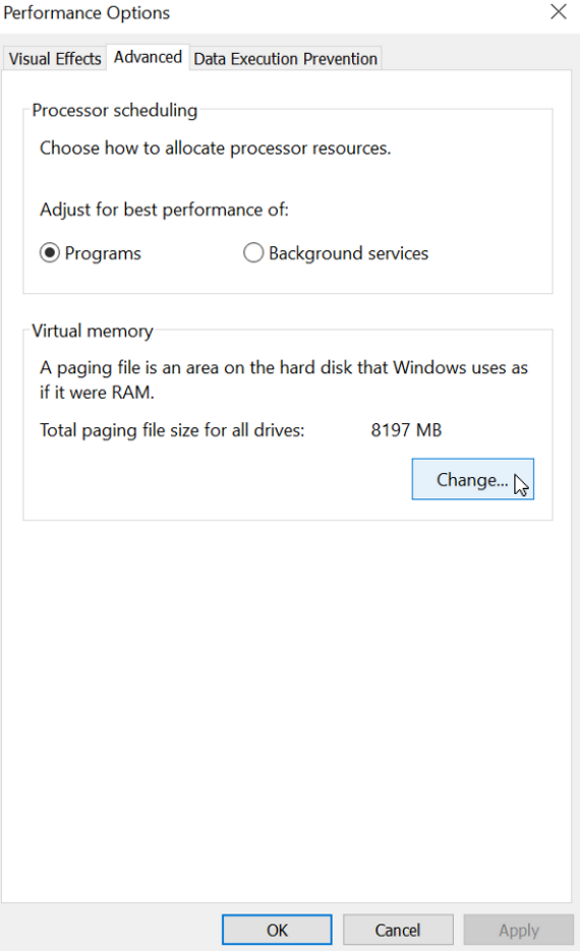
Hardware Solutions: Upgrading Physical Memory

To troubleshoot Excel out of memory and insufficient system resources, consider upgrading the physical memory of your computer. Check if your computer is running on a 32-bit or 64-bit operating system to determine the maximum amount of RAM it can support. If you are using a 32-bit system, consider upgrading to a 64-bit system to access more RAM.
Open your computer’s settings to check the current amount of RAM installed. If it is below the recommended amount for running Excel and other applications simultaneously, consider adding more RAM modules to your computer.
Upgrading your computer’s physical memory can improve its overall performance and allow Excel to access more system resources. This can help prevent the out of memory error and insufficient system resources message from appearing.
Consider consulting with a hardware technician or referencing your computer’s manual for instructions on how to upgrade the physical memory. This simple hardware solution can significantly improve Excel’s performance and prevent memory-related errors.
Interactions with Other Applications and Add-ins
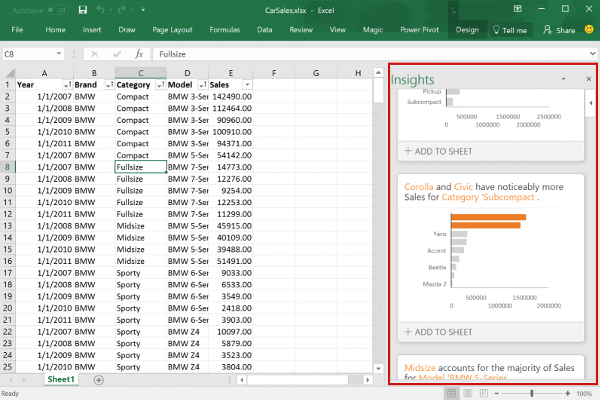
Additionally, check for compatibility issues with other applications that may be running at the same time as Excel. Some applications may have conflicts with Excel, leading to memory issues. Close any unnecessary applications or processes to free up system resources for Excel.
If you are using 32-bit computing, consider upgrading to a 64-bit system to take advantage of higher memory limits. Consider upgrading to a 64-bit version of Excel if you are consistently running into memory issues.
Finally, regularly update your Microsoft 365 and Windows software to ensure that you have the latest bug fixes and improvements that may resolve memory issues in Excel.
Advanced Solutions: Switching to 64-bit Excel and Adjusting Print Settings
| Issue | Solution |
|---|---|
| Out of memory error | Switch to 64-bit Excel |
| Insufficient system resources error | Adjust print settings |







