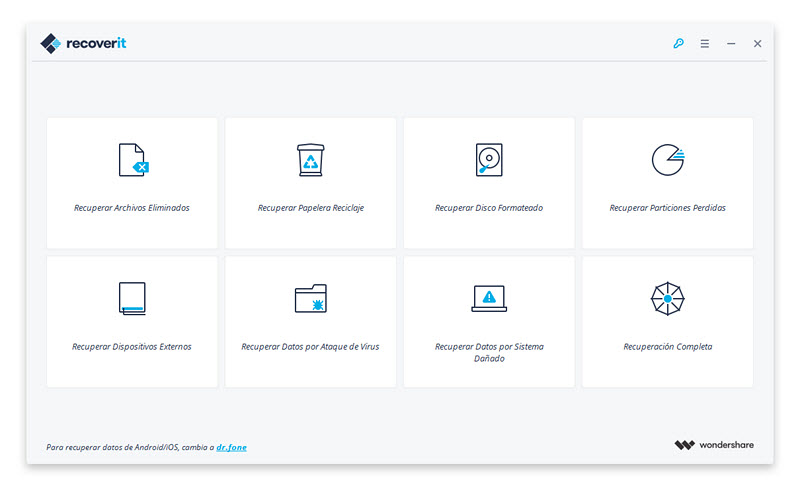Unlock the Secrets: Windows’ Elusive SSD and Hard Drive Recognition
Por qué Windows no reconoce un SSD o HDD
Si Windows no reconoce tu SSD o disco duro en tu PC, existen varias razones y soluciones para este problema. Asegúrate de que todos los cables y conexiones estén correctamente conectados tanto en la unidad como en la placa base. Verifica también si el disco está en el formato correcto y si tiene una letra asignada en la administración de discos.
Si no ves tu unidad en la ventana de administración de discos, prueba reiniciando tu ordenador y asegurándote de que la unidad esté conectada adecuadamente. Si aún no se reconoce, verifica si hay actualizaciones de software o controladores disponibles para tu sistema operativo Windows.
En algunos casos, es posible que necesites actualizar la BIOS de tu placa base para que reconozca la unidad. Consulta la documentación de tu placa base para obtener instrucciones específicas sobre cómo hacer esto. Además, si estás utilizando un SSD NVMe o M.2, asegúrate de que tu placa base sea compatible con este tipo de unidades.
Recuerda que siempre es recomendable hacer una copia de seguridad de tus datos antes de realizar cualquier cambio en tu sistema. Si después de seguir estos pasos aún no puedes solucionar el problema, te recomendamos consultar con un profesional o contactar al soporte técnico de tu fabricante de hardware.
Comprobación de conexiones y configuración de la BIOS
Check Connections and BIOS Configuration for SSD or Hard Drive Recognition Issues on PC.
1. Start by ensuring all connections between the SSD/HDD and the motherboard are secure. Verify that the SATA cable is properly connected on both ends.
2. Access the BIOS by restarting your computer and pressing the specified key (usually Del or F2) during startup. In the BIOS settings, check that the SSD/HDD is recognized and configured correctly.
3. If the SSD/HDD is not detected, try connecting it to a different SATA port on the motherboard to rule out any port issues.
4. Ensure that the SSD/HDD is formatted correctly. In the Windows search bar, type “Disk Management” and open the corresponding tool. If the drive appears, initialize and format it to a compatible file system.
5. If the issue persists, consider updating your BIOS to the latest version available from the manufacturer’s website. Follow their instructions carefully to avoid any complications.
Soluciones para discos duros no detectados en Windows
- Reiniciar el PC:
- Apagar el PC completamente.
- Desconectar el cable de alimentación y otros cables conectados al disco duro.
- Esperar unos minutos.
- Volver a conectar todos los cables.
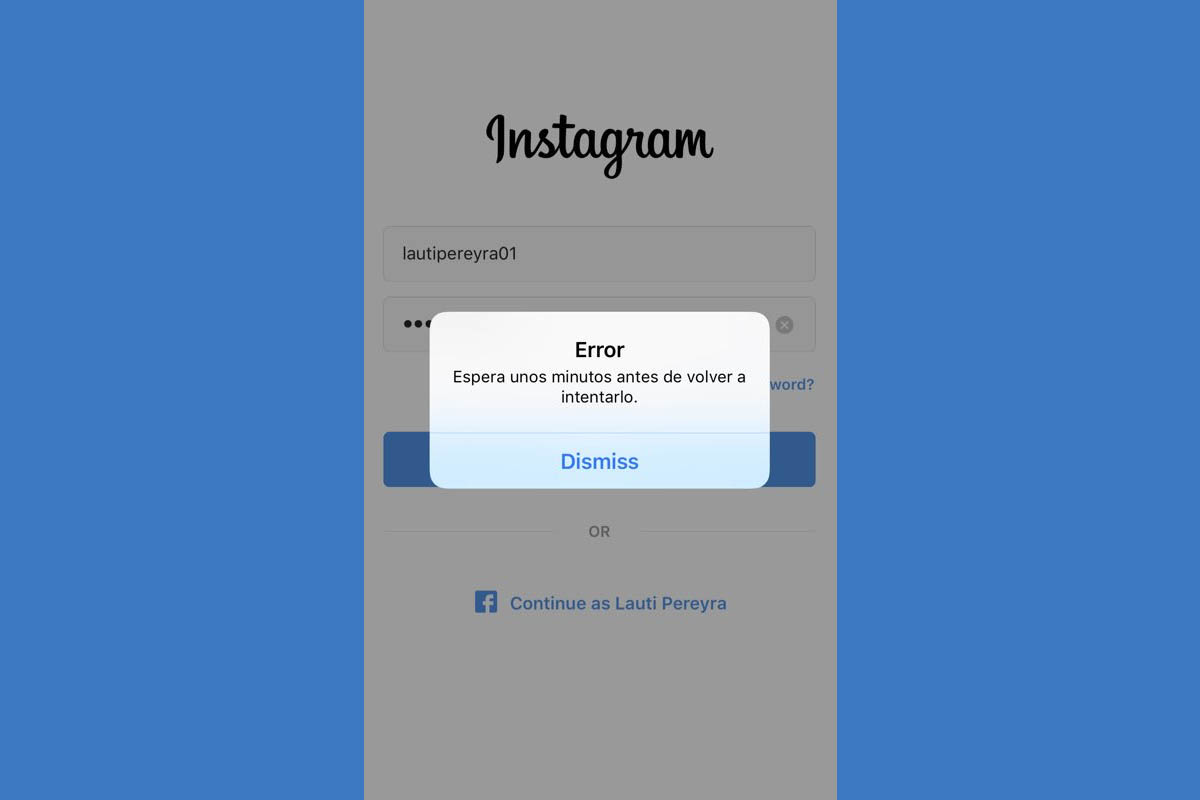
- Encender el PC y verificar si el disco duro es detectado ahora.
- Verificar la conexión física:
- Asegurarse de que los cables SATA o de alimentación estén bien conectados al disco duro y a la placa base.
- Probar con cables diferentes en caso de sospechar que alguno está dañado.

- Reiniciar el PC y comprobar si el disco duro es reconocido.
- Actualizar controladores:
- Abrir el Administrador de dispositivos.
- Expandir la categoría de Controladoras de disco.
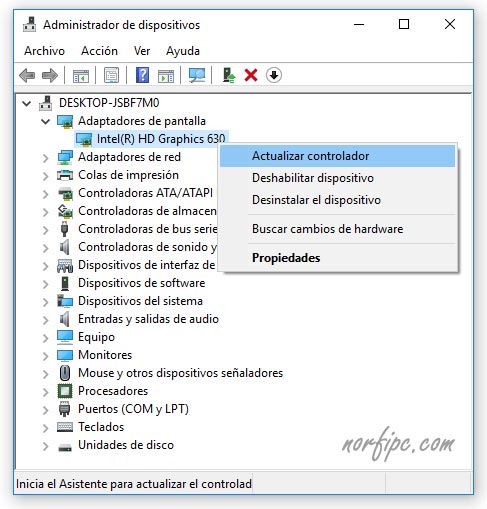
- Hacer clic derecho en el disco duro no detectado y seleccionar Actualizar controlador.
- Seguir las instrucciones en pantalla para buscar y descargar los controladores más recientes.
- Reiniciar el PC después de la instalación y verificar si el disco duro es detectado.
- Verificar la configuración de la BIOS:
- Reiniciar el PC y presionar la tecla correspondiente para ingresar a la BIOS (por lo general, Supr o F2).
- Navegar hasta la sección de configuración de dispositivos o almacenamiento.

- Asegurarse de que el disco duro esté habilitado y correctamente configurado.
- Guardar los cambios y salir de la BIOS.
- Reiniciar el PC y comprobar si el disco duro es reconocido ahora.
- Ejecutar la herramienta de solución de problemas de Windows:
- Abrir la Configuración de Windows.
- Navegar hasta la sección de Actualización y seguridad.
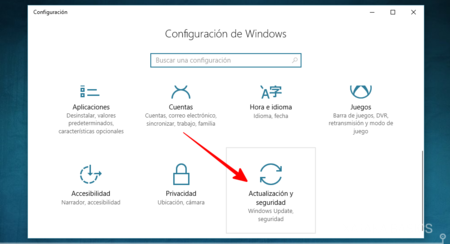
- Seleccionar Solución de problemas en el panel izquierdo.
- Hacer clic en Hardware y dispositivos y luego en Ejecutar el solucionador.
- Seguir las instrucciones en pantalla y permitir que la herramienta intenta solucionar el problema automáticamente.
python
import psutil
def check_ssd_recognition():
disks = psutil.disk_partitions(all=True)
ssd_found = False
for disk in disks:
if "SSD" in disk.opts or "Solid State" in disk.fstype:
ssd_found = True
break
if ssd_found:
print("SSD recognized.")
else:
print("SSD not recognized.")
check_ssd_recognition()
This code uses the `disk_partitions` function from the `psutil` library to retrieve information about all disk partitions on the system. It then checks if any of the partitions have “SSD” in their options (`opts`) or “Solid State” in their file system type (`fstype`). If a matching partition is found, it assumes that an SSD is recognized. Otherwise, it assumes that an SSD is not recognized.
Actualización de controladores de unidad SSD
Updating SSD drivers can help resolve issues with Windows not recognizing the SSD or hard drive on your PC. To update the drivers, follow these steps:
1. Open the Device Manager by pressing Windows key + X and selecting “Device Manager.”
2. Expand the “Disk drives” category and locate your SSD or hard drive.
3. Right-click on the SSD or hard drive and select “Update driver.”
4. Choose the option to automatically search for updated driver software.
5. If Windows doesn’t find any updates, visit the manufacturer’s website to download the latest drivers.
6. Install the downloaded drivers by following the on-screen instructions.
7. Restart your PC to apply the changes.
Administración de discos y asignación de letras de unidad SSD
Disk Management and Drive Letter Assignment for SSD
If your Windows PC is not recognizing your SSD or hard drive, there could be several reasons for this issue. One common issue is that the drive needs to be properly managed and assigned a drive letter.
To resolve this, follow these steps:
1. Press the Windows key + R to open the Run dialog box.
2. Type “diskmgmt.msc” and press Enter to open Disk Management.
3. In the Disk Management window, locate your SSD or hard drive.
4. Right-click on the drive and select “Change Drive Letter and Paths.”
5. Click “Add” and select a drive letter from the drop-down menu.
6. Click “OK” to assign the drive letter.
Recuperación de datos en SSD con Recoverit Data Recovery
| Recuperación de datos en SSD con Recoverit Data Recovery | |
|---|---|
| Título del artículo | Windows no reconoce SSD o disco duro en PC |
| Resumen | |
| En este artículo, exploraremos los problemas comunes relacionados con la falta de reconocimiento de SSD o disco duro por parte de Windows en una PC. También presentaremos una solución confiable para recuperar datos perdidos utilizando Recoverit Data Recovery. | |
| Contenido | |
|
|