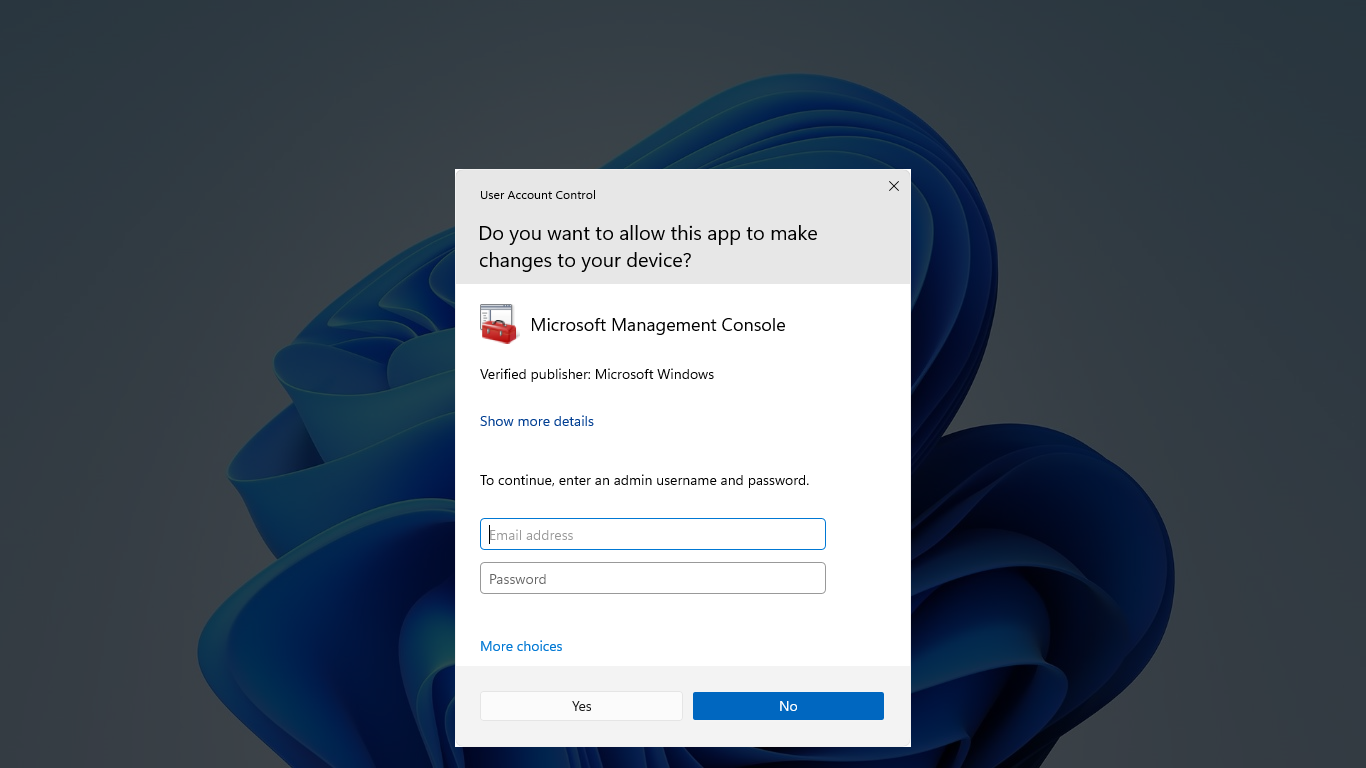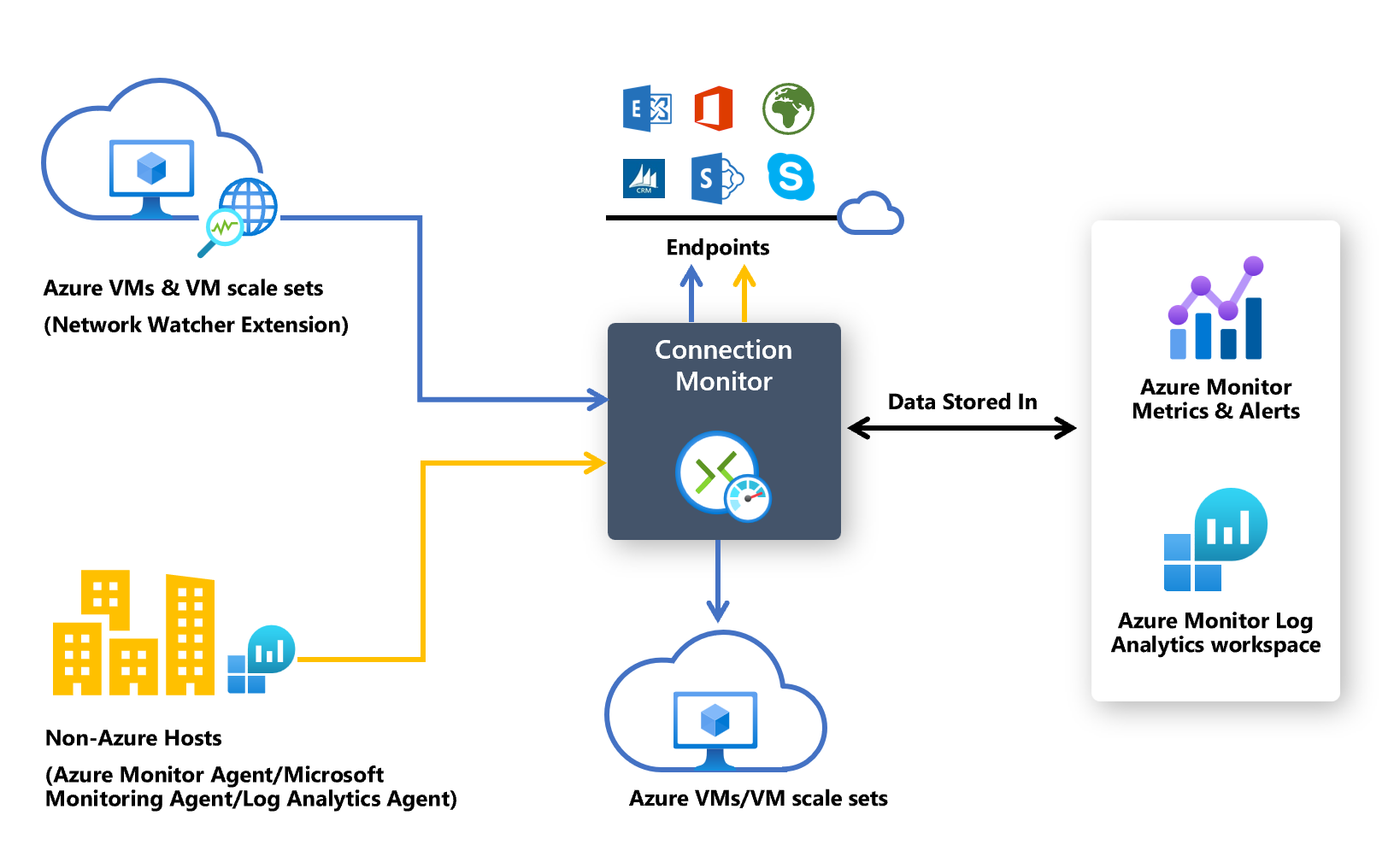In my experience, encountering the XAMPP API MS Win CRT Runtime L1 1 0 DLL missing error can be frustrating and confusing.
Sign Up or Log In Process
To sign up or log in to XAMPP API MS Win CRT Runtime L1 1 0 DLL Missing Error, follow these simple steps:
1. Open your web browser and navigate to the XAMPP website.
2. Locate the “Sign Up” or “Log In” button on the homepage and click on it.
3. If you are signing up for a new account, enter your email address, create a password, and fill out any other required information.
4. If you already have an account, enter your email address and password to log in.
5. Once you have successfully signed up or logged in, you will be able to access the XAMPP API MS Win CRT Runtime L1 1 0 DLL Missing Error features and functionalities.
Missing DLL Message on Startup
| Error Message | Description |
|---|---|
| XAMPP API MS Win CRT Runtime L1 1 0 DLL Missing Error | This error message typically appears on startup when a required DLL file is missing for the XAMPP API MS Win CRT Runtime. |
| Possible Causes | 1. The DLL file may have been accidentally deleted or corrupted. 2. The file may have been quarantined by antivirus software. 3. The file may not have been properly installed during XAMPP setup. |
| Solution | 1. Reinstall XAMPP to ensure all necessary files are properly installed. 2. Check antivirus quarantine and restore the DLL file if needed. 3. Download and manually place the missing DLL file in the appropriate directory. |
Error During App Installation
First, ensure that you have the necessary permissions to install software on your computer. Check if you are logged in as an administrator or have administrative privileges.
If you have the required permissions, the missing DLL file may need to be manually added to your system. Download the missing DLL file from a reputable source and place it in the appropriate directory on your computer.
After adding the missing DLL file, restart your computer to apply the changes and try reinstalling the app. This should resolve the error and allow the installation to proceed successfully.
If the error persists, you may need to repair or reinstall the XAMPP software to ensure that all necessary files are properly installed on your system. Follow the instructions provided by the XAMPP documentation for repairing or reinstalling the software.
Additionally, check for any updates or patches for the XAMPP software that may address the missing DLL error. Updating to the latest version of XAMPP can often resolve compatibility issues and errors during installation.
Error When Launching App
If you encounter the XAMPP API MS Win CRT Runtime L1 1 0 DLL Missing Error when launching your app, follow these steps to resolve the issue:
First, make sure you have the necessary DLL file installed on your system. You can download it from the official Microsoft website or reinstall the Visual C++ Redistributable package.
If the DLL file is already installed, try running the app as an administrator. Right-click on the app’s shortcut or .exe file and select “Run as administrator” from the context menu.
If the error persists, check for any recent updates or changes that may have caused the issue. You can use the Event Viewer in Windows to view system logs and identify potential triggers for the error.
Additionally, ensure that your operating system is up to date with the latest patches and updates from Microsoft. This can help resolve compatibility issues with the app and the required DLL files.
If the error still occurs, consider reinstalling XAMPP or the app itself. Make sure to back up any important data before uninstalling and reinstalling the software to avoid data loss.
FAQ
How to fix API MS Win Crt Runtime l1 1 0 dll is missing?
To fix the “API MS Win Crt Runtime l1 1 0 dll is missing” error, you should first ensure all Windows updates are installed. Then, download the Visual C++ Redistributable and run the appropriate version (64-bit or 32-bit). Select Uninstall, then run setup.exe and choose Install.
How to fix missing API MS Win Crt Convert l1 1 0 dll?
To fix the missing API MS Win Crt Convert l1 1 0 dll error, you can try reinstalling the program. If that doesn’t work, you may need to contact your system administrator or the software vendor for further support.