In my article, I will discuss how to fix System Error 5: Access Denied that occurred in Windows CMD.
Causes and Fixes for Access Denial Errors
Access denial errors in Windows CMD can be frustrating to deal with, but there are common causes and fixes that can help resolve the issue.
One of the main causes of access denial errors is insufficient permissions. To fix this issue, you can try running the command prompt as an administrator. Right-click on the CMD shortcut in the Start menu or File Explorer, and select “Run as administrator”.
Another common cause of access denial errors is the User Account Control (UAC) settings. To fix this, you can adjust the UAC settings by following these steps:
– Press the Windows key + R to open the Run dialog box.
– Type “secpol.msc” and hit Enter to open the Local Security Policy.
– Navigate to Security Settings > Local Policies > Security Options.
– Look for the setting “User Account Control: Run all administrators in Admin Approval Mode” and double-click on it.
– Set it to “Enabled” and click OK to save the changes.
If the issue persists, you can also try running the command prompt in safe mode to troubleshoot any third-party software conflicts that may be causing the access denial error.
Running Command Tools with Elevated Privileges
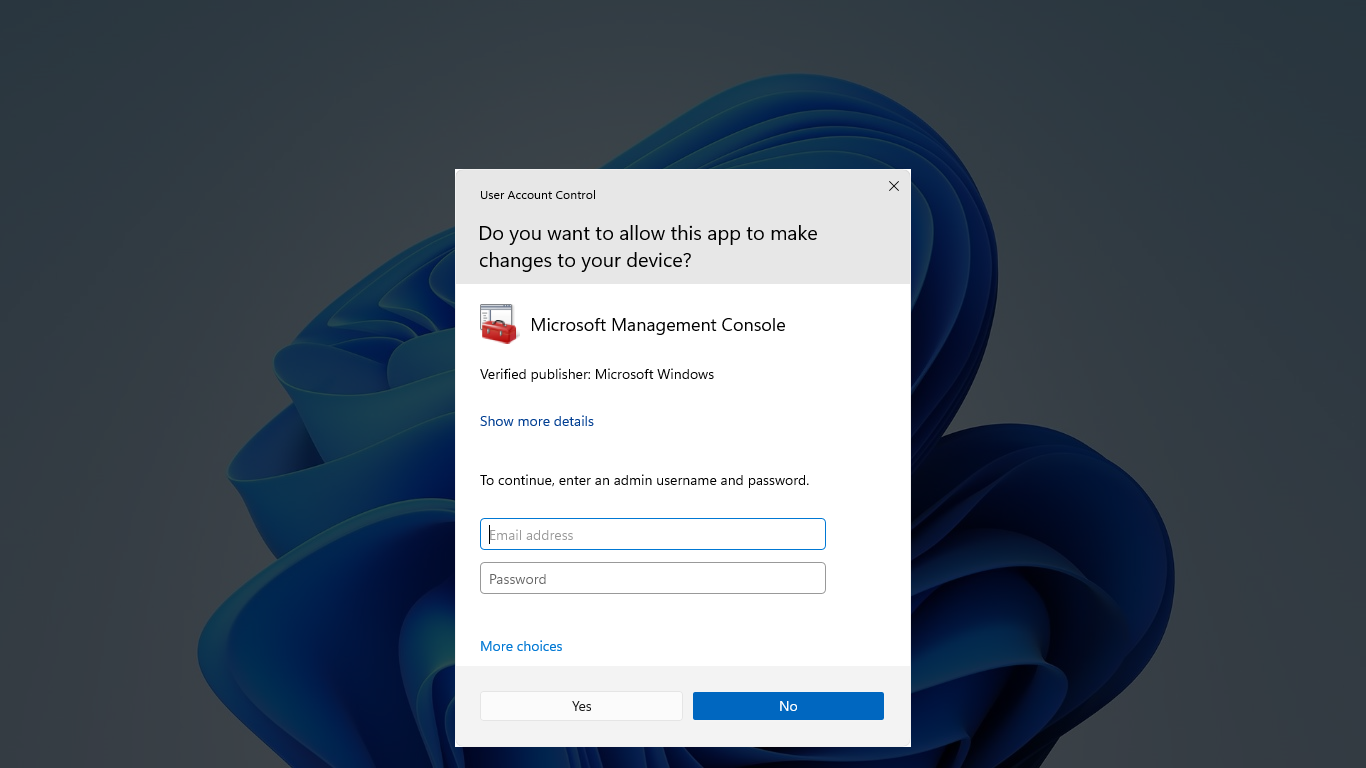
To run command tools with elevated privileges in Windows CMD and fix the “System Error 5: Access Denied” issue, you can use the following steps.
1. Use the Windows Key: Press the Windows key on your keyboard to open the Start menu.
2. Search for CMD: Type “cmd” in the search bar to locate the Command Prompt application.
3. Right-click on Command Prompt: Right-click on the Command Prompt icon in the search results.
4. Choose “Run as administrator”: From the context menu that appears, select “Run as administrator” to open CMD with elevated privileges.
5. Confirm the User Account Control prompt: If prompted by User Account Control, click “Yes” to allow the Command Prompt to run with elevated privileges.
Adjusting User Account Control Settings
![]()
- Open Control Panel by pressing Win + X and selecting Control Panel.
- Click on User Accounts and then Change User Account Control settings.
- Move the slider to select a different level of UAC settings.
- Click OK to save the changes.
Overcoming Installation and Permission Issues
To overcome installation and permission issues in Windows CMD when encountering the “System Error 5: Access Denied” message, follow these steps:
1. First, run Command Prompt as an administrator by right-clicking on the Windows icon in the taskbar and selecting “Windows Terminal (Admin)”.
2. If you are still facing permission issues, try changing the ownership of the folder or file that is causing the error. Right-click on the file or folder, select Properties, go to the Security tab, and click on Advanced. Then, click on the Change link next to the Owner field.
3. Add your user account as the owner and enable the option to replace owner on subcontainers and objects. Click Apply and OK to save the changes.
4. If the issue persists, you can grant full control permissions to your user account for the file or folder. Go back to the Security tab in Properties, click on Edit, select your user account, and check the box for Full Control under Allow. Click Apply and OK to apply the changes.
Frequently Asked Questions
How do I fix error 5 access is denied?
To fix error 5 access is denied, run the application or installer as an administrator by right-clicking and selecting “Run as Administrator.” This may resolve the issue.
How do I bypass access denied system error 5?
To bypass an “Access Denied” system error 5 on Windows 10 or Windows 11, you can try running the command prompt as an administrator. This elevated privilege may allow you to access the necessary resources without encountering the error message.
How can I fix the access denied error?
To fix the access denied error, you can try clearing your browser cookies and history, turning off VPN and VPN extensions, disabling your proxy, switching to a premium VPN service, or resetting your browser data.







