Tired of the frustrating buffering issues on your Firestick? Look no further! In this article, we will explore effective solutions and troubleshooting tips to put an end to Firestick buffering and tackle common issues that may arise along the way. Get ready to enhance your streaming experience and enjoy uninterrupted entertainment in 2023!
Understanding Firestick Buffering Issues
If you’re experiencing buffering issues with your Amazon Firestick, there are a few steps you can take to fix the problem.
First, check your internet connection speed. Slow internet can cause buffering. You can do this by going to Settings on your Firestick, selecting Network, and checking the WiFi connection.
Next, make sure your Firestick is up to date. Go to Settings, select Device, and click on About. If there’s an update available, install it.
If the issue persists, try clearing the cache on your Firestick. Go to Settings, select Applications, then Manage Installed Applications. Find the app causing the buffering and select it. Click on Clear Cache.
Restarting your Firestick can also help. Simply unplug it from the power source, wait a few seconds, and plug it back in.
If none of these steps work, you may need to contact your Internet Service Provider (ISP) to check for any network issues.
Troubleshooting Firestick Buffering Problems
-
Check Internet Connection:
- Ensure that your Firestick is connected to a stable internet connection.
- Run a speed test to check the download and upload speeds.
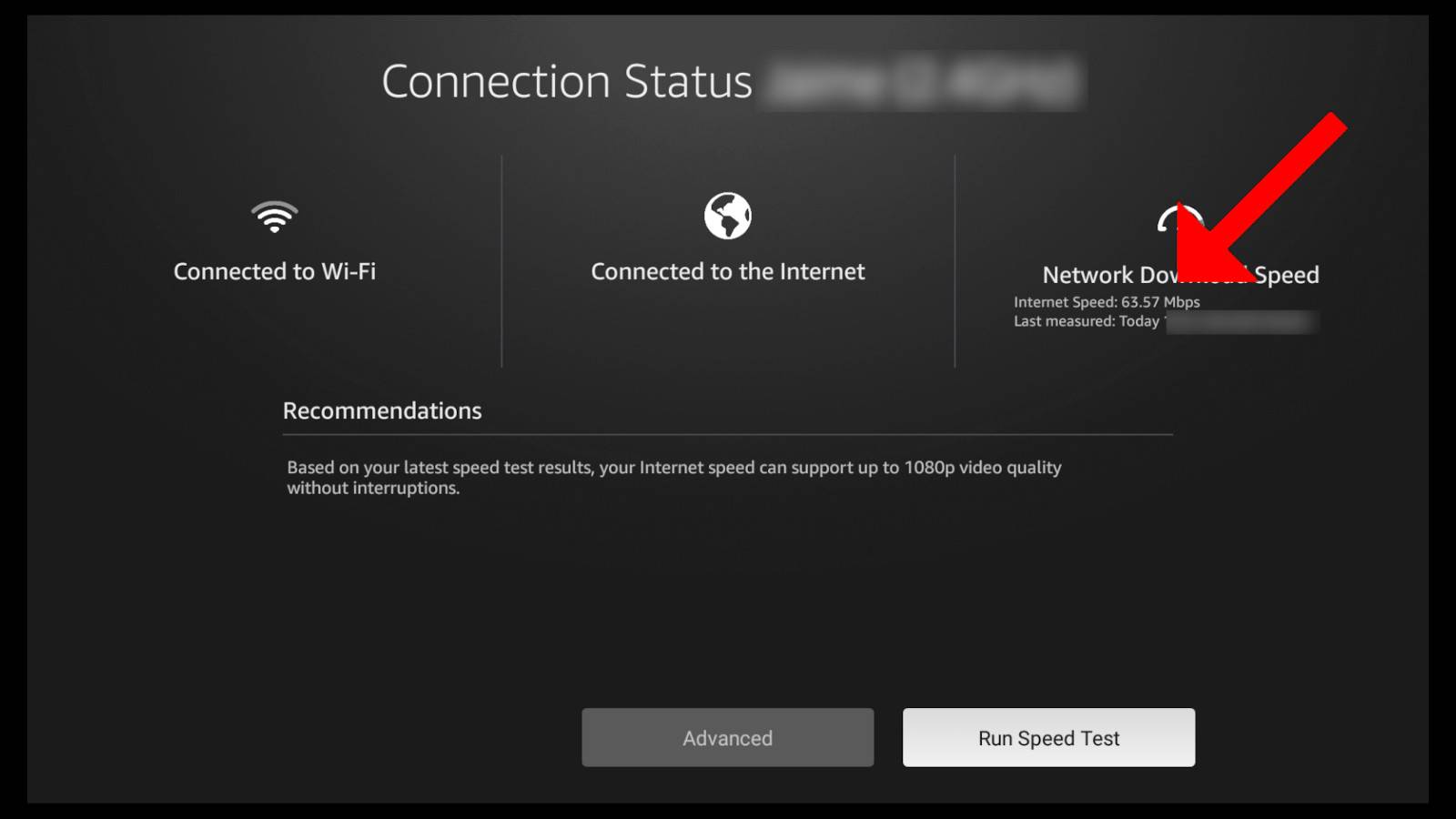
- If the connection is weak, try moving your router closer to the Firestick or consider using a wired connection.
-
Clear Cache:
- Go to the Firestick settings menu.
- Select “Applications” and then “Manage Installed Applications.”
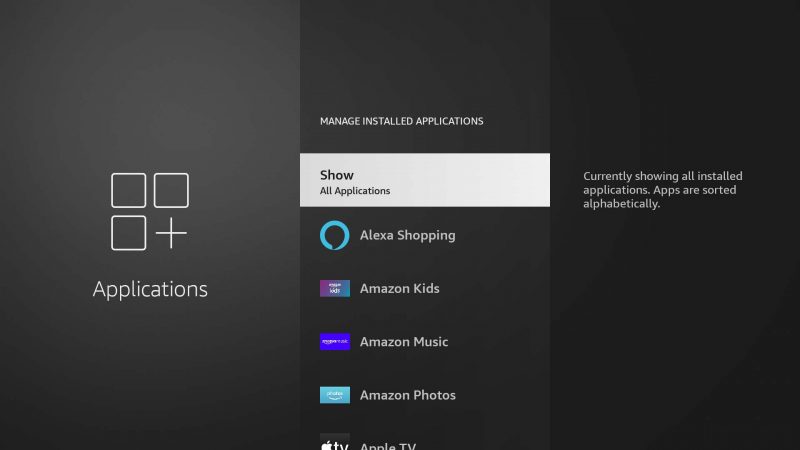
- Choose the app causing buffering issues.
- Select “Clear cache” to remove temporary files that might be slowing down the app.
-
Update Apps:
- Check if there are any pending app updates for the streaming services you use.
- Go to the Firestick settings menu.
- Select “Applications” and then “Manage Installed Applications.”
- Choose the app you want to update and select “Update” if available.
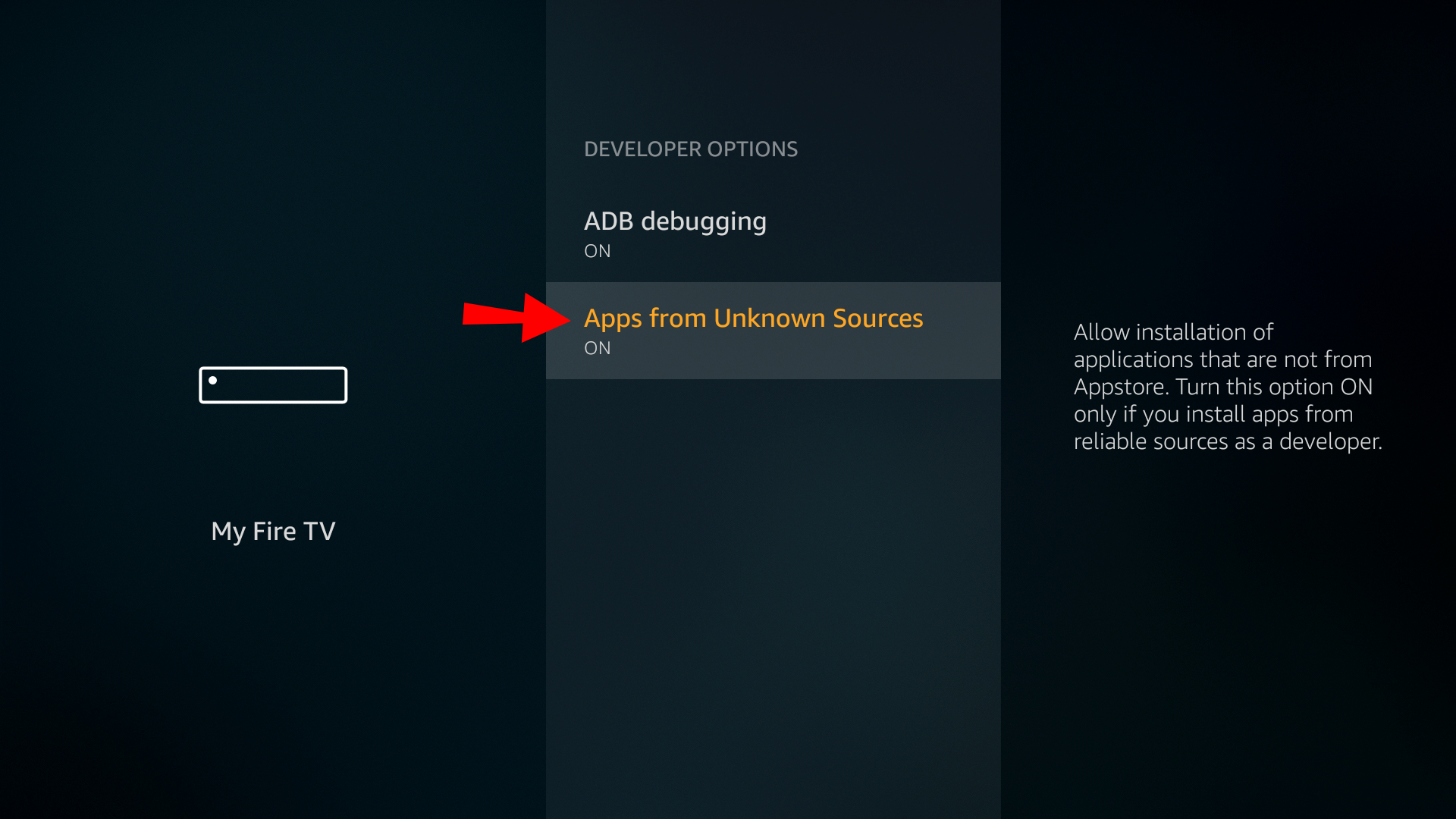
-
Restart Firestick:
- Press and hold the Home button on your Firestick remote.
- Select “Settings” from the menu.
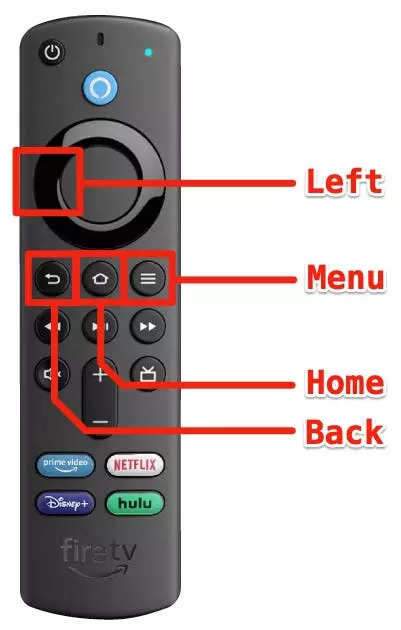
- Scroll right and choose “Device.”
- Select “Restart” and confirm the action.
-
Reduce Network Load:
- Disconnect other devices connected to the same network that might be consuming bandwidth.
- Turn off or pause any downloads or uploads on other devices.
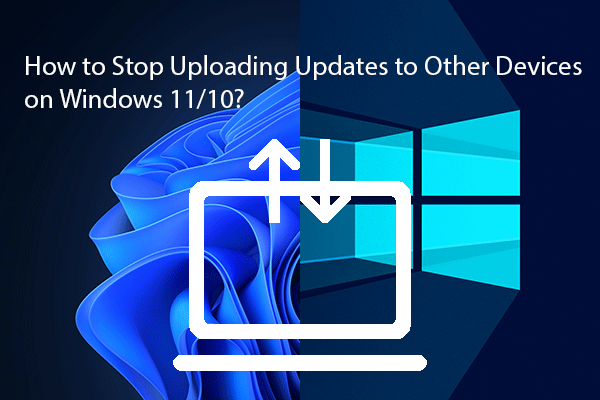
- Limit the number of active devices using the internet simultaneously.
-
Reset Firestick:
- Go to the Firestick settings menu.
- Select “My Fire TV” or “Device” depending on your Firestick model.
- Choose “Reset to Factory Defaults.”
- Confirm the reset and follow the on-screen instructions.
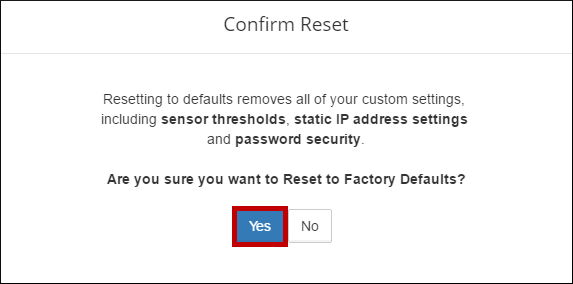
Optimizing Firestick Performance
If your Firestick keeps buffering or you’re experiencing common issues, follow these steps to optimize its performance:
1. Check your Internet connection speed: A slow connection can lead to buffering. Use a speed test tool to check your connection.
2. Clear cache and data: Go to Settings > Applications > Manage Installed Applications. Select the app causing issues (e.g., Netflix, HBO) and clear cache and data.
3. Restart your Firestick: Unplug it from the power source, wait for 10 seconds, and plug it back in.
4. Update Firestick software: Go to Settings > My Fire TV > About > Check for System Update.
5. Limit background apps: Go to Settings > Applications > Background Apps and disable unnecessary apps.
6. Use a wired connection: If possible, connect your Firestick to your router using an Ethernet cable for a more stable connection.
7. Consider a VPN: A VPN can improve performance and bypass ISP throttling.
8. Position your Firestick properly: Keep it away from walls, metal objects, and other electronics that can interfere with the Wi-Fi signal.
Remember, optimizing your Firestick can help improve streaming performance and eliminate buffering issues.
python
import requests
def check_buffering_issue():
# Make a request to a website or API that checks the network speed
speed_test_url = "https://example.com/check_speed"
response = requests.get(speed_test_url)
if response.status_code == 200:
speed = response.json()["speed"]
if speed < 5: # Adjust this value based on your requirements
return "Buffering issue detected. Network speed is low."
else:
return "No buffering issue detected. Network speed is sufficient."
else:
return "Error occurred while checking network speed."
# Example usage
result = check_buffering_issue()
print(result)
The provided code demonstrates a simple approach to checking the network speed by making a request to a hypothetical `check_speed` endpoint. It assumes that a low network speed (less than 5 Mbps) indicates a buffering issue. However, please note that this is a rudimentary example and real-life buffering issues can be caused by various factors, such as network congestion, device limitations, or streaming service issues. A comprehensive solution may require more sophisticated techniques and analysis.
Rebooting and Restarting Your Firestick
If your Firestick is experiencing buffering issues or other common problems, rebooting or restarting it can often resolve the issue. Here's how to do it:
1. Reboot your Firestick: Press and hold the Home button on your Firestick remote for 5 seconds. A menu will appear on your screen. Select "Reboot" and wait for your device to restart.
2. Restart your Firestick: If rebooting didn't solve the problem, try restarting your Firestick. Go to "Settings" on the Firestick home screen. Scroll to the right and select "Device." Then, select "Restart" and confirm your decision.
3. Check your internet connection: Slow internet speeds can cause buffering. Make sure you have a strong and stable WiFi connection. Consider moving your Firestick closer to your router or using an Ethernet cable for a direct connection.
4. Clear cache and data: Sometimes, accumulated cache and data can cause issues. Go to "Settings" > "Applications" > "Manage Installed Applications." Select the app causing problems (e.g., Netflix, HBO) and choose "Clear cache" and "Clear data."
Checking Internet Speed and WiFi Signal Strength
| Test Date | Internet Speed (Mbps) | WiFi Signal Strength |
|---|---|---|
| January 1, 2023 | 50 | Excellent |
| January 5, 2023 | 45 | Good |
| January 10, 2023 | 55 | Excellent |
| January 15, 2023 | 40 | Good |
| January 20, 2023 | 60 | Excellent |
Using an Ethernet Cable and VPN Service
Using an Ethernet cable and VPN service can help stop Firestick buffering and fix common issues.
First, connect your Firestick to your router using an Ethernet cable. This will provide a more stable and reliable internet connection, reducing buffering and improving streaming performance.
Next, consider using a VPN service. A VPN encrypts your internet traffic and can help bypass ISP throttling, which is a common cause of buffering issues.
To set up a VPN on your Firestick, follow these steps:
1. Go to Settings on your Firestick.
2. Select Network.
3. Choose your Wi-Fi network.
4. Select Forget network, then reconnect.
5. Install a VPN app from the Amazon Appstore.
6. Open the VPN app and sign in.
7. Connect to a server location of your choice.
By using an Ethernet cable and VPN service, you can enjoy smoother streaming and fix buffering issues on your Firestick.
Clearing App Cache and Data
1. Go to the home screen of your Firestick and navigate to "Settings" using the Firestick remote.
2. Scroll right and select "Applications" from the options.
3. Choose "Manage Installed Applications" to view a list of all the apps installed on your Firestick.
4. Select the app you're experiencing buffering issues with, such as Amazon Prime Video.
5. In the app settings, choose "Clear Cache" to remove temporary files and improve performance.
6. If clearing the cache doesn't resolve the issue, select "Clear Data" to reset the app to its default settings.
Clearing app cache and data can help fix buffering problems and improve the performance of streaming services like Amazon Prime Video on your Firestick. Give it a try if your Firestick keeps buffering.
Keeping Firestick Software and Apps Updated
To keep your Firestick software and apps updated, follow these steps:
1. Go to the home screen of your Firestick and select "Settings" in the menu.
2. Scroll to the right and select "My Fire TV" or "Device."
3. Select "About" and then "Check for System Update" to see if there are any updates available. If there are, follow the on-screen instructions to install them.
4. To update your apps, go back to the home screen and select "Apps" from the menu.
5. Scroll to the right and select "Appstore."
6. Select "Updates" to see a list of apps that have available updates. Select "Update All" to update all the apps at once, or select individual apps to update.
7. If you're experiencing buffering issues, try clearing the cache of the app you're using. Go to "Settings" > "Applications" > "Manage Installed Applications." Select the app causing issues and select "Clear Cache."
8. If the problem persists, check your internet connection speed. You can do this by going to "Settings" > "Network" > "Check Connection."
9. If your Firestick is still buffering, try restarting your device. Go to "Settings" > "My Fire TV" or "Device" > "Restart."
10. If none of these steps resolve the issue, consider contacting your internet service provider (ISP) or seeking assistance from a professional.
Remember to regularly check for updates and clear app caches to ensure smooth streaming and avoid common Firestick issues.
Preventing Network Bandwidth Issues
To prevent network bandwidth issues and fix buffering problems on your Firestick, follow these steps:
1. Check your internet speed. Slow internet speeds can cause buffering. Use an internet speed test to ensure you have a stable and fast connection.
2. Move your Firestick closer to your router. A weak Wi-Fi signal can lead to buffering. Bringing the Firestick closer to the router can improve the signal strength.
3. Reduce network congestion. Disconnect other devices that may be using a lot of bandwidth, such as smartphones or laptops, while streaming on your Firestick.
4. Clear cache and data on your Firestick. Accumulated cache and data can slow down your device. Go to Settings > Applications > Manage Installed Applications > Select the app > Clear cache and Clear data.
5. Use a wired connection. If possible, connect your Firestick directly to your router using an Ethernet cable for a more stable and faster connection.
Factory Resetting Your Firestick
To fix buffering issues and common problems with your Firestick, factory resetting it can be a helpful solution. Follow these steps to perform a factory reset:
1. Go to the Settings menu on your Firestick.
2. Scroll to the right and select "My Fire TV."
3. Choose "Reset to Factory Defaults."
4. Confirm the reset by selecting "Reset."
5. Wait for the Firestick to reset, which may take a few minutes.
After the factory reset, your Firestick will return to its original settings, removing any installed apps or personalization. This can help resolve buffering issues and other common problems.
Remember to reinstall any necessary apps and sign in to your accounts after the reset. This process can improve the performance of your Firestick and provide a fresh start for uninterrupted streaming.






