Are you frustrated because Microsoft Edge won’t open on your computer? In this article, I will discuss some common reasons why this may happen and provide solutions to fix it.
Common Causes of Crashing Issues
– One common cause of Microsoft Edge crashing issues is corrupted or outdated browser data. This can include cache, cookies, and browsing history that can cause the browser to malfunction.
– Another common cause is conflicting browser extensions or plug-ins. These add-ons can sometimes cause instability in the browser and lead to crashing problems.
– Outdated software or operating system can also contribute to Microsoft Edge not opening properly. It’s important to ensure that both the browser and the operating system are up to date to avoid compatibility issues.
– Malware or viruses can also cause Microsoft Edge to crash. It’s important to run a full system scan using reputable antivirus software to check for any malicious programs that may be affecting the browser’s performance.
– If Microsoft Edge won’t open, try clearing the browser cache and cookies to remove any corrupted data.
– Disable or remove any conflicting browser extensions or plug-ins to see if they are the cause of the crashing issues.
– Update Microsoft Edge and the Windows operating system to the latest versions to ensure compatibility and to fix any known bugs or issues.
– Run a full system scan using antivirus software to check for any malware or viruses that may be affecting the browser.
– If the crashing issues persist, consider uninstalling and reinstalling Microsoft Edge to start fresh with a clean installation.
–
Step-by-Step Troubleshooting Guide
![]()
- Open Microsoft Edge.
- Click on the three-dot menu in the top-right corner and select Settings.
- Scroll down and click on Privacy and services.
- Under Clear browsing data, click on Choose what to clear.
- Select the data you want to clear and click Clear now.
Reset Microsoft Edge
- Open Microsoft Edge.
- Click on the three-dot menu in the top-right corner and select Settings.
- Scroll down and click on Reset settings.
- Click Restore settings to their default values.
- Restart Microsoft Edge.
Update Microsoft Edge
- Open the Microsoft Store.
- Click on the three-dot menu in the top-right corner and select Downloads and updates.
- Click Get updates to check for updates for Microsoft Edge.
- If there are updates available, click Update all to install them.
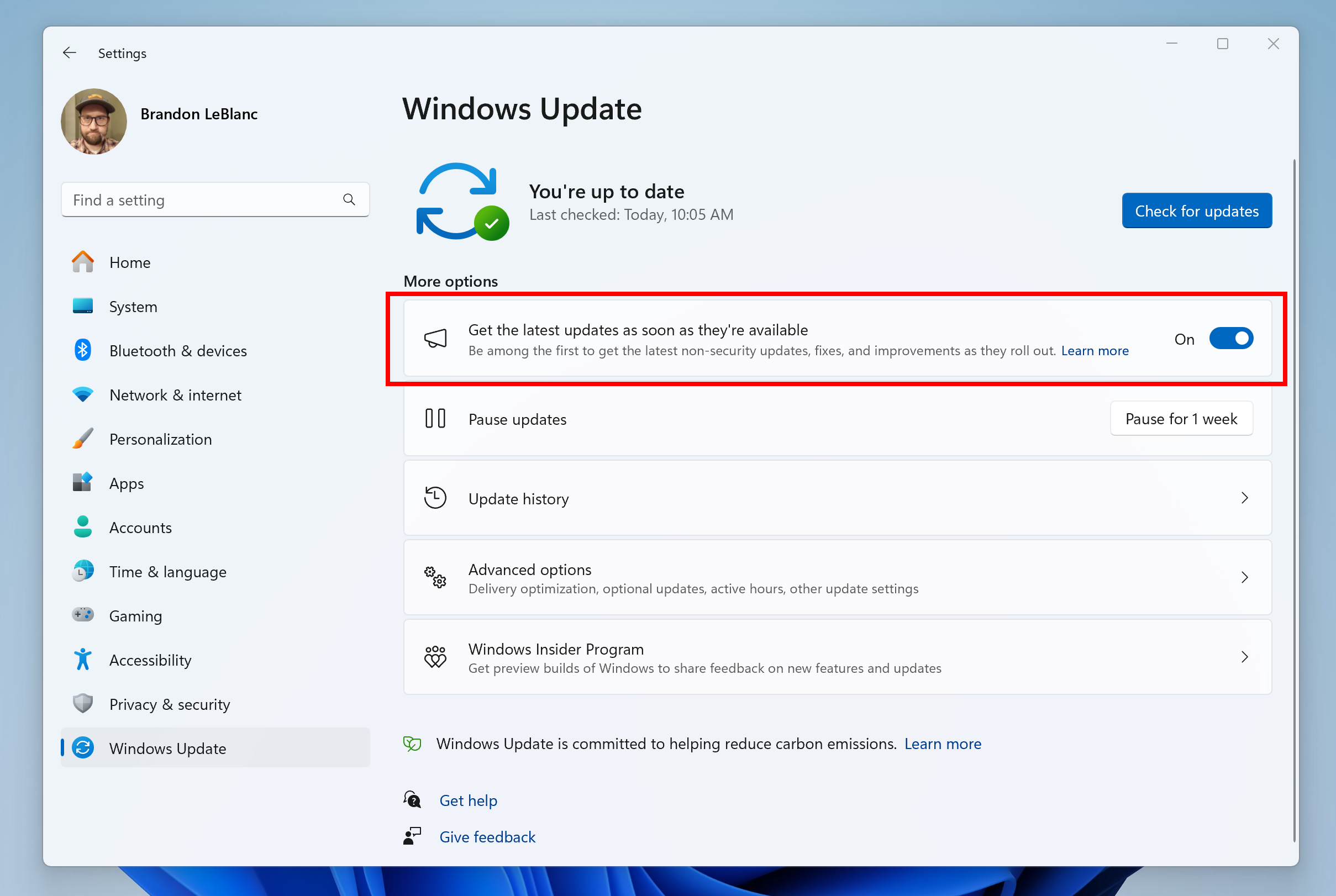
- Restart Microsoft Edge.
Additional Solutions and Assistance
If you’ve tried the basic troubleshooting steps and Microsoft Edge still won’t open, there are a few additional solutions you can try. First, make sure that your Windows 10 operating system is fully updated through the Microsoft Store. Outdated software can sometimes cause issues with web browsers.
Clearing your temporary internet files and cache can also help resolve problems with Edge. To do this, go to your System Settings, then navigate to the menu for Microsoft Edge. From there, you can clear your browsing history and cache.
If you’re using a proxy server, try disabling it to see if that resolves the issue. Sometimes, proxy settings can interfere with the functioning of web browsers.
If you’re still encountering problems, consider uninstalling and reinstalling Microsoft Edge. This can be done through the Apps & Features section of your System Settings.
In some cases, a software bug or conflicting application may be preventing Microsoft Edge from opening. Consider running a full system scan with your preferred computer security software, such as Norton or McAfee, to check for any potential threats.
If you’re still unable to resolve the issue, you may want to consider using a different web browser such as Internet Explorer 8 or downloading a third-party browser from the Microsoft Store.
Remember to always keep your operating system and applications up to date to prevent potential issues from occurring. If all else fails, reaching out to Microsoft support for further assistance may be necessary.
Ensuring Information Relevance
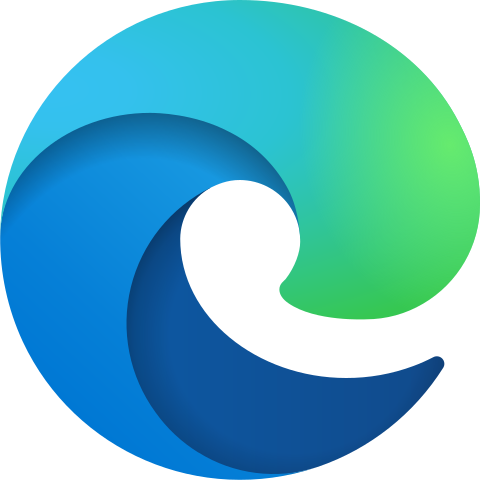
– Clear the cache and cookies in Microsoft Edge to ensure that the information being accessed is up-to-date and relevant. To do this, click on the ellipsis (…) in the top right corner of the browser, then select “Settings” and go to “Privacy, search, and services”. From there, choose “Choose what to clear” under the “Clear browsing data” section and make sure to select “Cookies and other site data” and “Cached images and files” before clicking “Clear now”.
– Check for any available updates for Microsoft Edge that could potentially fix the issue of it not opening. To do this, click on the ellipsis (…) in the top right corner of the browser, then select “Help and feedback” and go to “About Microsoft Edge”. If there are updates available, they will be automatically installed once you click on this option.
– Another step to take is to reset Microsoft Edge to its default settings, which can resolve issues that may be causing the browser not to open. To do this, click on the ellipsis (…) in the top right corner of the browser, then select “Settings” and go to “Reset settings”. From there, choose the “Restore settings to their default values” option and click on “Reset settings”.
– If none of the above steps work, you can try uninstalling and reinstalling Microsoft Edge. To uninstall the browser, go to the Control Panel on your computer, then select “Programs” and go to “Programs and Features”. Find Microsoft Edge in the list of installed programs, right-click on it, and select “Uninstall”. Once it’s uninstalled, you can download and reinstall the browser from the official Microsoft website.
– It’s also a good idea to check for any system updates for your Windows operating system, as this could potentially fix the issue with Microsoft Edge not opening. To do this, go to the “Settings” app on your computer, then select “Update & Security” and go to “Windows Update”. If there are updates available, make sure to install them.







