Unveiling the Silent Struggles: Tackling YouTube’s Elusive Sound Issues
Checking YouTube Volume and Mute Button
If you’re experiencing a no sound issue on YouTube, one of the first things to check is the volume and mute button on your device. Follow these steps to troubleshoot the problem:
1. Check the volume: Ensure that the volume is not muted or set too low on your device. Adjust the volume to an audible level.
2. Check the mute button: Make sure that the mute button is not enabled on your device. If it is, toggle it off to restore the audio.
3. Verify your device’s audio settings: Ensure that the audio settings on your device are properly configured. Check the system audio settings, sound card driver, and playback device settings.
4. Clear your browser cache: Sometimes, accumulated data in the browser cache can cause audio issues. Clear the cache and restart your browser.
5. Update Adobe Flash Player: Outdated or incompatible versions of Adobe Flash Player can cause sound problems. Update to the latest version or reinstall it if necessary.
Verifying System Sound Settings
If you’re experiencing the frustrating issue of no sound on YouTube, one possible culprit could be your system sound settings. To verify and fix this, follow these steps:
1. Check the volume: Ensure that the volume on your device is turned up and not muted. Adjust the volume using the audio controls on your device or keyboard.
2. Verify the playback device: Make sure the correct playback device is selected. Right-click on the volume icon in your taskbar and select “Playback devices.” Ensure that the correct device is set as the default.
3. Update sound card drivers: Outdated or malfunctioning sound card drivers can cause audio issues. Visit the manufacturer’s website or use a reliable driver update software like Recoverit to download and install the latest drivers.
4. Check browser settings: If you’re using a web browser to access YouTube, ensure that the audio controls within the browser are not muted. Look for options like “Mute site” or “Mute tab” and make sure they are disabled.
By verifying your system sound settings using these troubleshooting methods, you can easily fix the no sound issue on YouTube and enjoy your favorite videos without any hassle.
Using a Different Browser
If you’re experiencing no sound on YouTube, trying a different web browser can often solve the problem. Some browsers may have compatibility issues or conflicting settings that cause the sound problem. Here’s how to switch to a different browser:
1. First, ensure that you have another web browser installed on your device.
2. Open the alternative browser.
3. Visit the YouTube website and play a video to see if the sound issue persists.
4. If the sound works fine on the alternative browser, it indicates that the problem lies with your previous browser.
Tip: For iPhone users, you can also try using the YouTube app instead of a web browser.
By using a different browser, you can determine if the sound problem is specific to your previous browser or a more general issue.
python
from moviepy.editor import VideoFileClip
def check_sound_presence(video_path):
video = VideoFileClip(video_path)
has_audio = video.audio is not None
video.close()
return has_audio
# Example usage
video_path = "path/to/your/video.mp4"
if check_sound_presence(video_path):
print("The video has sound.")
else:
print("The video has no sound.")
Updating Adobe Flash Player
1. Open your web browser and go to the Adobe Flash Player download page.
2. Click on the “Download now” button to start the download.
3. Once the download is complete, locate the downloaded file and double-click on it to run the installer.
4. Follow the on-screen instructions to install the latest version of Adobe Flash Player.
5. After the installation is complete, restart your web browser and try playing a YouTube video again.
If you’re still experiencing sound issues after updating Adobe Flash Player, here are a few other troubleshooting methods you can try:
1. Make sure the sound on your device is not muted and the volume is turned up.
2. Check if the YouTube video you’re watching has sound. Some videos may not have audio or may have captions instead.
3. Restart your device to refresh any temporary software glitches that may be causing the sound problem.
4. If you’re using headphones or external speakers, ensure they are properly connected and functioning correctly.
Restarting Computer or Smartphone
Restarting your computer or smartphone is a simple and effective troubleshooting method to fix the “No Sound on YouTube” error. Here’s how you can do it:
For Computer:
1. Close all applications and save your work.
2. Click on the “Start” menu and select “Restart” or press the Ctrl + Alt + Del keys and choose “Restart”.
3. Wait for your computer to shut down and start up again.
4. Once your computer is back on, open YouTube and check if the sound is working.
For Smartphone:
1. Press and hold the power button on your smartphone.
2. Tap on the “Restart” option that appears on the screen.
3. Wait for your smartphone to turn off and on again.
4. Open the YouTube app and play a video to see if the sound is restored.
Restarting your device can often resolve software glitches that may be causing the sound issue. If the problem persists, you can explore other solutions mentioned in the article.
Turning off Bluetooth and Checking for Headphones Connected
- Step 1: Open the settings menu on your device.
- Step 2: Look for the “Bluetooth” option and tap on it.
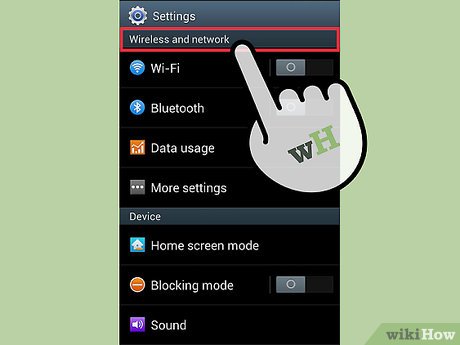
- Step 3: Toggle the Bluetooth switch to turn it off.
- Step 4: Go back to the settings menu and tap on the “Sounds” or “Sound & Vibration” option.
- Step 5: Look for the “Headphones” or “Audio Output” option and tap on it.
- Step 6: Check if any headphones or external audio devices are connected to your device.
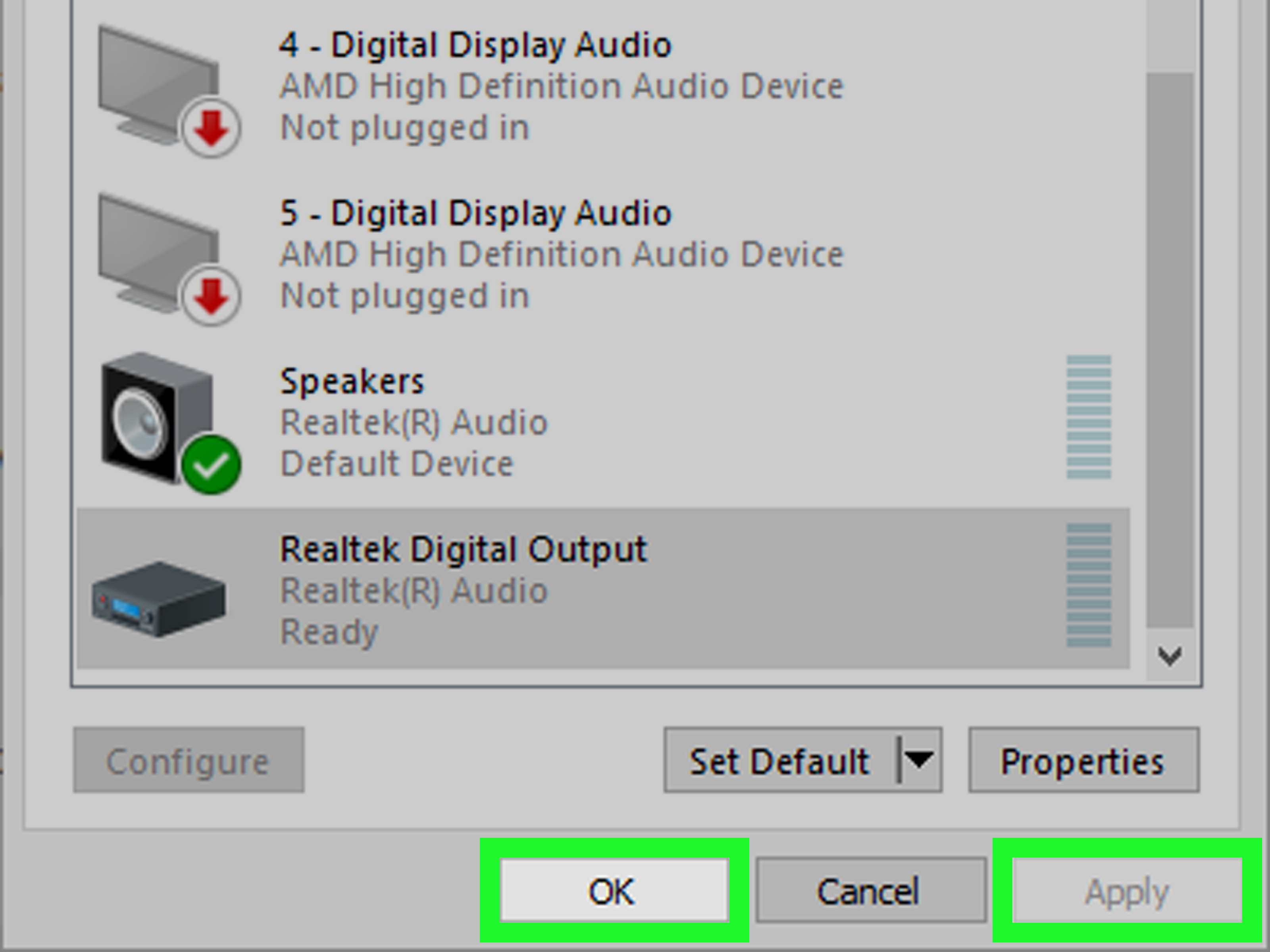
- Step 7: If headphones are connected, disconnect them by unplugging or turning off the Bluetooth connection.
- Step 8: If no headphones are connected, proceed to the next troubleshooting step.
Checking Sound Card and Speakers on Smartphone
If you’re experiencing no sound on YouTube videos on your smartphone, it’s essential to check your sound card and speakers. Here are some simple steps to help you troubleshoot the issue:
1. Check Sound Card Settings: Go to your phone’s settings and locate the sound or audio section. Ensure that the volume is not muted or turned down too low.
2. Inspect Speaker Connections: Make sure your speakers are properly connected to your smartphone. Ensure that the cables are securely plugged in and there are no loose connections.
3. Test with Different Content: Play different media files or videos from other sources to see if the issue persists. This can help determine if the problem is specific to YouTube or your device’s audio settings.
4. Restart Your Device: Sometimes a simple restart can fix audio-related issues. Turn off your smartphone, wait for a few seconds, and then turn it back on.
5. Check for Software Updates: Ensure that your smartphone’s operating system and YouTube app are up to date. Keeping your software updated can often resolve compatibility issues.
Updating Sound Card Driver
Updating your sound card driver can often fix the issue of no sound on YouTube. Here’s a simple and hassle-free approach to help you resolve this problem.
Method 1: Update the Sound Card Driver
1. Press the Windows key + R on your keyboard to open the Run dialog box.
2. Type “devmgmt.msc” and press Enter to open the Device Manager.
3. Expand the “Sound, video and game controllers” section.
4. Right-click on your sound card driver and select “Update driver.”
5. Choose the option to search automatically for updated driver software.
6. Follow the on-screen instructions to complete the driver update.
If this method doesn’t work, you can also try Method 2 or Method 3 from the article “Fix No Sound on YouTube” for alternative solutions.
Remember to always keep your system and drivers up to date, and be cautious when downloading drivers from third-party websites to minimize the risk of malware or compatibility issues.
Running Audio Troubleshooter
If you’re experiencing no sound on YouTube, you can try running the Audio Troubleshooter to resolve the issue. Here’s how to do it:
1. Open the YouTube video that doesn’t have sound.
2. Right-click on the video and select “Inspect” (or use the keyboard shortcut Ctrl+Shift+I).
3. In the Inspect window, click on the “Console” tab.
4. Type the following command and press Enter: “document.getElementsByTagName(‘video’)[0].muted = false”.
5. Refresh the page and check if the sound is now working on the YouTube video.
If the Audio Troubleshooter didn’t solve the problem, there might be other factors causing the no sound issue. It’s recommended to check your system audio settings, ensure that the video has audio content, and try using a different browser or device. You can also try disabling any browser extensions or clearing your browser cache.
Clearing Browser Cache
Clearing your browser cache can help resolve the issue of no sound on YouTube. Here’s how to do it:
For Google Chrome users:
1. Open Chrome and click on the three-dot menu in the top-right corner.
2. Go to “More Tools” and select “Clear browsing data.”
3. Choose the time range and make sure “Cached images and files” is checked.
4. Click “Clear data” to clear the cache.
For iPhone and iPad users:
1. Open the Settings app on your device.
2. Scroll down and tap on “Safari.”
3. Tap on “Clear History and Website Data.”
4. Confirm your action by tapping “Clear History and Data.”
For Android users:
1. Open the Settings app on your Android device.
2. Tap on “Apps” or “Application Manager.”
3. Find and select your browser app (e.g., Chrome).
4. Tap on “Storage” and then “Clear cache.”
Setting the Correct Playback Device
To fix the issue of no sound on YouTube, it’s important to ensure that the correct playback device is selected. Here’s how you can do it:
1. On your computer, click on the volume icon in the taskbar and select “Open Volume Mixer.”
2. In the Volume Mixer window, check if the correct playback device is selected. If not, click on the drop-down menu and choose the appropriate device.
3. On mobile devices, go to the settings and locate the “Sounds” or “Audio” section. Check if the correct device is selected for media playback.
4. If you’re using Google Chrome, click on the three-dot menu in the top right corner and select “Settings.” Scroll down and click on “Advanced,” then navigate to the “Privacy and security” section and click on “Site Settings.” Under “Permissions,” click on “Sound” and make sure YouTube is allowed to play sound.
5. For Apple devices, go to the settings and select “Sounds & Haptics.” Ensure that the volume is turned up and the ringer switch is not on silent mode.






