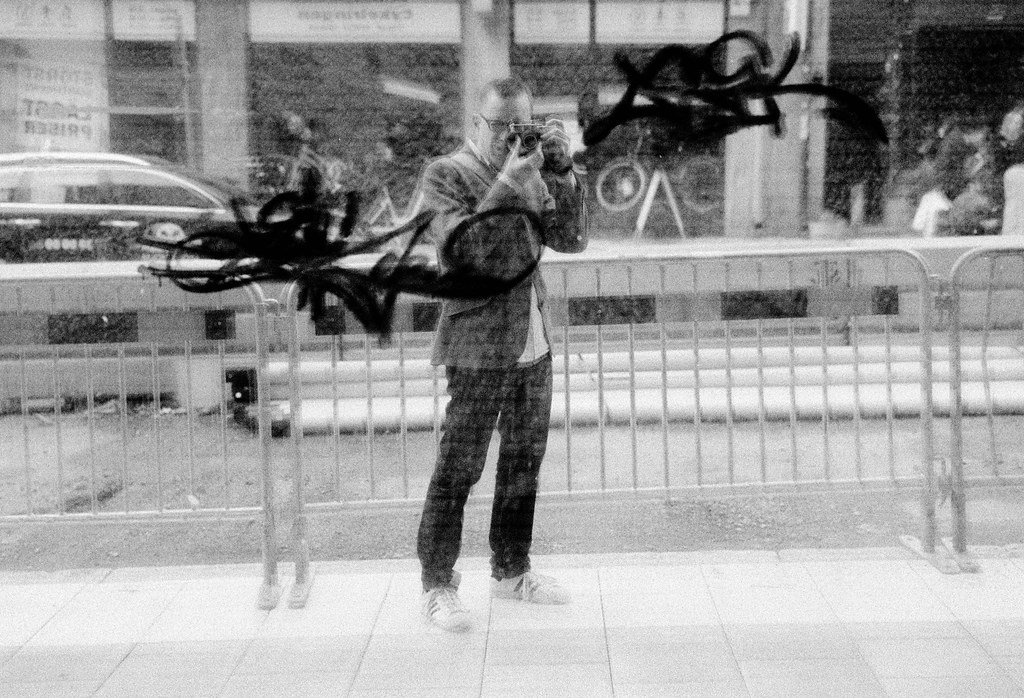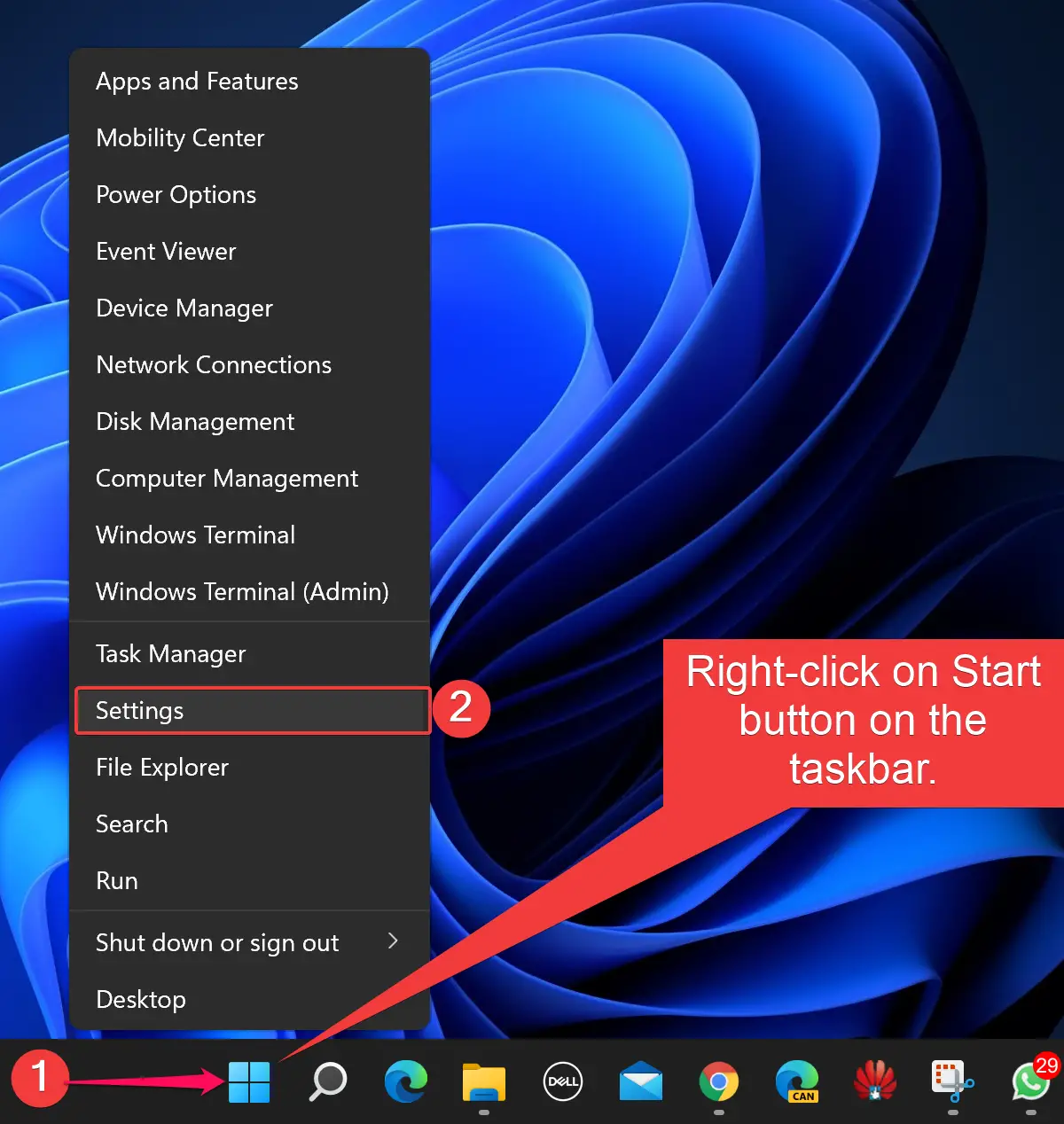If your MacBook Pro keeps restarting randomly, it can be frustrating and disruptive to your work. In this article, I will discuss some ways to fix this issue and prevent it from happening again.
Troubleshooting Peripheral and Hardware Conflicts
If your MacBook Pro keeps restarting randomly, you may be dealing with peripheral or hardware conflicts. One common culprit is a faulty peripheral device causing your computer to crash.
First, disconnect all external devices such as printers, external hard drives, or USB hubs. Restart your MacBook Pro to see if the issue persists. If the random restarts stop, slowly reconnect each peripheral one at a time to identify the problematic device.
Check for software conflicts by reviewing recently installed applications or updates. Sometimes, incompatible software can trigger random restarts. Use the Activity Monitor to identify any high-resource-consuming applications that may be causing conflicts.
Run hardware diagnostics to identify any underlying hardware issues that could be contributing to the problem. Restart your MacBook Pro and hold down the D key to access the Apple Hardware Test. This tool will help you identify any potential hardware failures.
Update your MacOS to the latest version to ensure that your MacBook Pro is running on the most stable software. Sometimes, software bugs can cause random restarts, and a system update may resolve the issue.
Reset your NVRAM and SMC to clear any system settings that may be causing conflicts. Restart your MacBook Pro and immediately press and hold Command + Option + P + R keys to reset the NVRAM. To reset the SMC, shut down your MacBook Pro, then press and hold Shift + Control + Option + Power Button for 10 seconds.
Resolving Software and macOS Issues
If your MacBook Pro keeps restarting randomly, there are a few steps you can take to try and resolve the issue. First, start by checking for any software updates that may be available for your macOS. Make sure your operating system is up to date by going to the Apple menu and selecting “Software Update.” Updating your system can often fix software-related issues that may be causing your MacBook Pro to restart unexpectedly.
Next, check for any recently installed applications or updates that may be causing conflicts with your system. If you suspect a specific app is the culprit, try uninstalling it to see if that resolves the problem. You can do this by dragging the app to the Trash and emptying it.
If your MacBook Pro continues to restart randomly, you may want to try booting into Safe Mode. To do this, restart your computer and hold down the Shift key until you see the Apple logo. Safe Mode can help identify and resolve issues with third-party software that may be causing your MacBook Pro to restart.
If none of these steps work, you may want to consider resetting the NVRAM (non-volatile random-access memory) on your MacBook Pro. To do this, shut down your computer and then turn it back on while holding down Command + Option + P + R. Keep holding these keys until you hear the startup sound for the second time.
If you have tried all of these steps and your MacBook Pro is still restarting randomly, it may be time to seek assistance from Apple Support or take your computer to an authorized service provider.
Essential Maintenance and System Resets
- Update macOS:
- Click on the Apple menu
- Select “System Preferences”
- Click on “Software Update”
- Download and install any available updates
- Reset NVRAM/PRAM:
- Shut down your MacBook Pro
- Press the power button
- Immediately press and hold Option + Command + P + R
- Hold these keys for about 20 seconds
- Your MacBook Pro will restart
- Reset SMC:
- Shut down your MacBook Pro
- Press and hold Shift + Control + Option
- While holding these keys, press and hold the power button for 10 seconds
- Release all keys and the power button
- Press the power button again to turn on your MacBook Pro
Preventative Measures and System Updates
First, make sure your operating system and all applications are up to date. Visit the App Store and install any available updates for both macOS and third-party software.
Next, check for any software conflicts that may be causing the random restarts. Use the Activity Monitor utility to identify any applications that are consuming excessive system resources and causing instability.
Additionally, reset the System Management Controller (SMC) on your MacBook Pro. This can help resolve issues related to power management and hardware functions.
Furthermore, check for any peripheral devices that may be causing the random restarts. Disconnect all external devices such as printers, game controllers, and USB drives to see if the issue persists.
If the problem continues, consider resetting the NVRAM (non-volatile random-access memory) on your MacBook Pro. This can help reset certain settings and configurations that may be causing the random restarts.
Finally, if none of these steps resolve the issue, perform a clean install of macOS on your MacBook Pro. This can help eliminate any software conflicts or corrupted files that may be causing the random restarts.
FAQ
Why does my MacBook Pro keep restarting itself?
Your MacBook Pro may be restarting itself due to software installed on your Mac or devices connected to it. If the issue persists and causes your Mac to restart every time it tries to start up, it could eventually shut down.
How do I get my Mac out of the restart loop?
To get your Mac out of the restart loop, try resetting the NVRAM or PRAM by pressing Option + Command + P + R keys simultaneously as your Mac restarts. Hold these keys down for about 20 seconds.
How do you fix a MacBook Pro that keeps turning off?
To fix a MacBook Pro that keeps turning off, you can start by completing a proper shutdown, checking for malware, ensuring it is not overheating, resetting SMC settings, adjusting sleep settings, monitoring battery health, updating macOS, and potentially replacing the SSD if necessary.