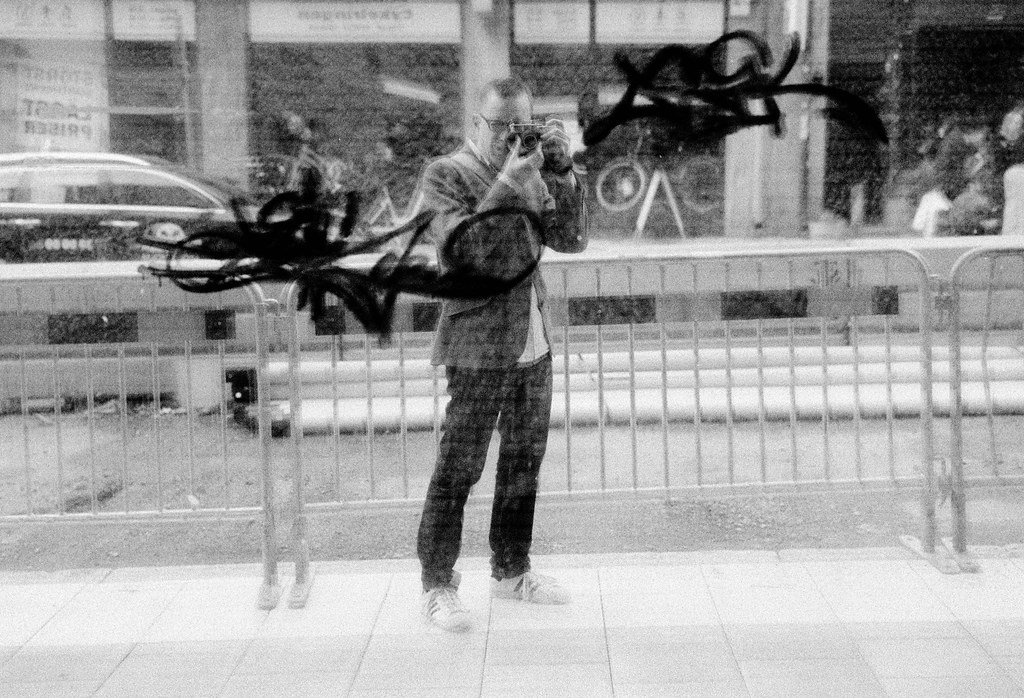In this article, I will discuss solutions for fixing a PS4 external hard drive that is not being recognized or working properly.
Identifying Connection Issues
If your PS4 external hard drive is not being recognized or working properly, the first step is to identify any connection issues.
1. Check the USB connection: Ensure that the USB cable is properly connected to both the PS4 and the external hard drive. Try using a different USB port on the console to rule out a faulty port.
2. Test the external hard drive on another device: Connect the external hard drive to a computer or another PlayStation console to see if it is recognized. If it works on another device, the issue may be with the PS4 itself.
3. Restart the PS4: Sometimes a simple restart can resolve connection issues. Turn off the PS4, unplug it from the power source, wait a few minutes, then plug it back in and turn it on.
Checking Hard Drive Compatibility

Next,: make sure that the hard drive is formatted correctly. The PS4 requires the hard drive to be formatted in either exFAT or FAT32. If the hard drive is not formatted correctly, it may not be recognized by the PS4.
If the hard drive meets the compatibility requirements and is formatted correctly: try connecting it to a computer to check if it is working properly. If the computer recognizes the hard drive and it works without any issues, the problem may lie with the PS4 itself.
Updating System Software
To update the system software on your PlayStation 4, follow these steps:
1. Make sure your PS4 is connected to the internet. You need an active internet connection to download and install the latest software updates.
2. Go to the Settings menu on your PS4. Scroll down to the System Software Update option and select it.
3. Choose the Update System Software option. Your PS4 will check for any available updates and prompt you to download and install them if any are found.
4. Follow the on-screen instructions to complete the update. Your PS4 will restart once the update is installed.
Updating the system software can often resolve issues with external hard drives not being recognized or working properly on your PS4. If you continue to experience problems after updating the system software, you may need to troubleshoot the external hard drive itself.
Restarting and Power Cycling Your Console

If your PS4 external hard drive is not being recognized or working properly, one of the first steps you can take is to restart your console. This simple action can sometimes resolve minor connectivity issues.
To restart your PlayStation 4, first, make sure to save any ongoing game progress and close all applications. Then, press and hold the power button on your console until it completely shuts down. Once it’s off, wait a few seconds before pressing the power button again to turn it back on.
If restarting doesn’t solve the problem, you can also try power cycling your console. To do this, unplug the power cord from the back of your PS4, wait for about 30 seconds, and then plug it back in. Power on your console and see if the external hard drive is now recognized.
These simple steps can often help resolve issues with external hard drive recognition on your PlayStation 4.
Reformatting and Initializing the Hard Drive
1. Connect the external hard drive to your computer.
2. Open Disk Management by searching for it in the Start menu.
3. Locate the external hard drive in the list of available disks.
4. Right-click on the external hard drive and select “Format.”
5. Follow the on-screen instructions to format the drive to the appropriate file system (usually NTFS for Windows).
6. Once formatted, right-click on the drive again and select “Initialize Disk.”
7. Choose the appropriate partition style (usually MBR for drives under 2TB).
Rebuilding the Database

- Turn off the PS4 console
- Disconnect the external hard drive
- Restart the PS4 console
- Access Safe Mode by holding the power button until you hear two beeps
- Connect the external hard drive
- Select ‘Rebuild Database’ option
- Wait for the process to complete
- Restart the PS4 console
Repairing External Hard Drive Errors
To repair external hard drive errors on your PS4, start by checking the physical connections. Make sure the USB cable is securely plugged in and try using a different port on your console. If the drive still isn’t recognized, check the disk for errors using your computer. Connect the drive to your computer, right-click on it in File Explorer, select Properties, go to the Tools tab, and click on Check under Error checking.
If there are errors found, allow the tool to fix them. You can also try reformatting the external hard drive on your computer. This will erase all data on the drive, so make sure to back up any important files first. If the drive still isn’t working, it may be a compatibility issue with your PS4. Consider checking for any firmware updates for both the console and the external hard drive.
Recovering Lost Data
If your PS4 external hard drive is not recognized or working properly, you may be at risk of losing valuable data. To recover lost data from the external hard drive, follow these steps:
1. Use data recovery software: There are several data recovery software programs available that can help you retrieve lost files from your external hard drive. Download and install a reputable program to scan and recover your data.
2. Connect the external hard drive to a computer: Use a USB cable to connect the external hard drive to a computer. Make sure the computer recognizes the device before attempting to recover data.
3. Run the data recovery software: Open the data recovery software and follow the instructions to scan the external hard drive for lost files. Once the scan is complete, you can preview and recover the recovered data.
F.A.Q.
Why won’t my external hard drive work on my PS4?
My external hard drive won’t work on my PS4 due to reasons such as a corrupted drive, incompatible file system, improper connection, or outdated PS4 system software. Troubleshooting these issues step by step can help resolve the problem.
How do I know if my PS4 hard drive is going bad?
If you are experiencing unusual noises from the drive, repeated error codes, and the inability to start games or applications on your PS4, these may be signs that your hard drive is going bad. Additionally, if you see the “cannot start the PS4” message and are prompted to reinstall the system software, it could indicate a problem with the hard drive.
Is it safe to use an external hard drive with a PS4?
It is safe to use an external hard drive with a PS4 to store game data and other content. The PS4 supports external hard drives with USB 3.0 or later connections up to 8 TB in capacity.
How to fix a corrupted hard drive on PS4?
To fix a corrupted hard drive on PS4, you can try deleting and reinstalling the game, cleaning the game disc, updating the software, restoring PS4 software licenses, starting the PS4 in safe mode to rebuild the database, initializing the PS4, and performing a hard reset.