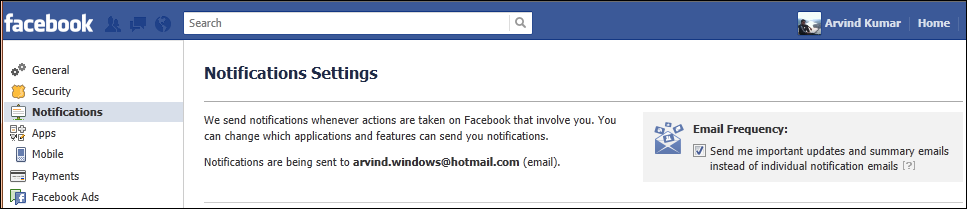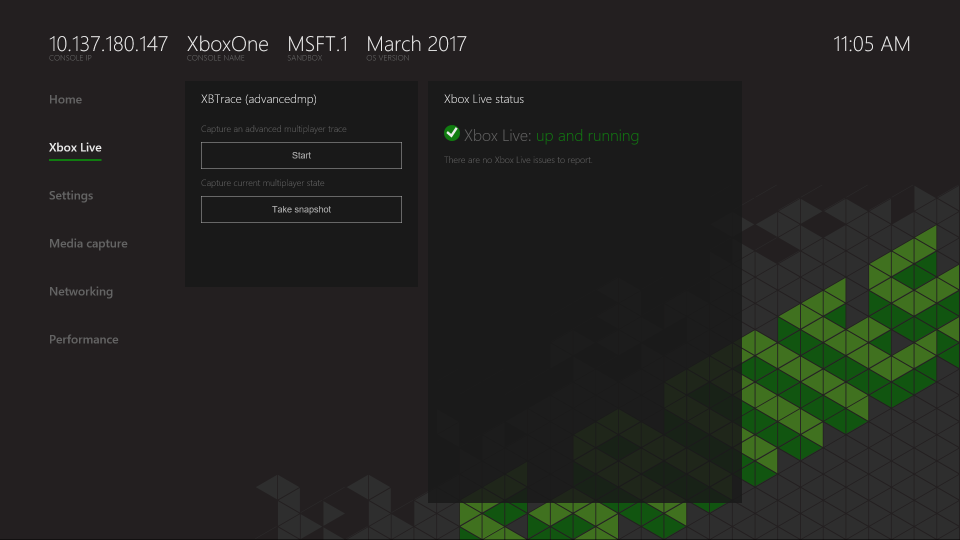Having trouble with your iPhone 6 not turning on after an update? Here are 7 fixes to try.
Force Restart Your Device
Press and hold the Power button and the Home button simultaneously for about 10 seconds. This should force your iPhone to restart, potentially fixing any glitches that are preventing it from turning on properly.
If the force restart doesn’t work, try connecting your iPhone to a computer with iTunes installed. Connect your iPhone to the computer using a USB cable and open iTunes. Try to perform a restore by selecting your iPhone and clicking on the “Restore” button. This may help in fixing any software issues causing the device not to turn on.
If the issue persists, it could be related to hardware problems. Check if the battery is charged by using a different charging cable and adapter. Make sure the charging port is free from debris and try connecting it to a power source for at least an hour to rule out a drained battery.
If none of the above fixes work, you may need to consider a factory reset. Perform a factory reset by going to Settings > General > Reset > Erase All Content and Settings. Keep in mind that this will erase all data on your iPhone, so make sure to back up your data before proceeding.
If you’re still experiencing issues with your iPhone 6 not turning on, it may be time to contact Apple Support for further assistance.
Charge Your Device

If your iPhone 6 won’t turn on after an update, try these 7 fixes to get it up and running again. First, try performing a hard reset by holding down the power button and home button simultaneously for about 10 seconds until the Apple logo appears.
If that doesn’t work, try connecting your iPhone to a power source using a USB adapter and letting it charge for at least an hour. Sometimes a drained battery can cause the device not to turn on.
If the issue persists, try cleaning the charging port with a soft brush or toothpick to remove any debris that may be blocking the connection. This can prevent the device from charging properly.
If your iPhone is still not turning on, try putting it into DFU mode by connecting it to a computer, opening iTunes, and following the on-screen instructions to restore the device to its factory settings.
If none of these fixes work, you may need to contact Apple support or visit an authorized service provider for further assistance. It’s possible that there may be a hardware issue causing the problem.
Remember not to panic and try these troubleshooting steps before considering more drastic measures. It’s always best to try the simple fixes first before resorting to the “nuclear option” of drilling into your device.
Restore Your Device Using iTunes
1. Connect your iPhone to your computer using a USB cable. Make sure iTunes is open on your computer.
2. Put your iPhone into recovery mode. To do this, press and hold the Power button and the Home button simultaneously until you see the recovery mode screen on your iPhone.
3. In iTunes, you should see a message prompting you to restore your iPhone. Click on the “Restore” option to begin the process.
4. Follow the on-screen instructions in iTunes to complete the restoration. This will erase all the data on your iPhone, so make sure to back up any important information before proceeding.
5. Once the restoration is complete, your iPhone should restart and hopefully turn on successfully. If not, you may need to repeat the process or seek further assistance from Apple support.
6. If your iPhone is still not turning on, you may need to consider contacting Apple for additional troubleshooting or repair options. It’s possible that there may be a hardware issue causing the problem.
7. Remember to stay calm and patient throughout the process. It can be stressful when your device is not functioning properly, but with the right steps and support, you should be able to resolve the issue.
Use Recovery Mode for Update
If your iPhone 6 won’t turn on after an update, one potential fix is to use Recovery Mode to restore your device. To do this, connect your iPhone to your computer and open iTunes. Put your iPhone into Recovery Mode by holding down the Home and Power buttons together until you see the iTunes logo on your screen.
Once in Recovery Mode, iTunes will prompt you to restore your device. Click on the “Restore” option and follow the on-screen instructions to complete the process. This will erase all data on your iPhone, so make sure to back up any important information beforehand.
After the restore is complete, your iPhone should turn on and function properly. If it still won’t turn on, you may need to contact Apple Support for further assistance.
Using Recovery Mode can sometimes fix software glitches that are causing your iPhone to not turn on properly. It’s a useful troubleshooting step when all else fails.
Remember to always keep your iPhone’s software up to date to avoid encountering issues like this in the future. Regular updates can help prevent software bugs and ensure your device runs smoothly.
Address Hardware Issues
- Check the charging port and cable:
- Inspect the charging port for any debris or damage.
- Try using a different charging cable and power adapter.
- Plug the iPhone into a computer to see if it recognizes it.
- Perform a hard reset:
- Press and hold the Power button and Home button simultaneously for about 10 seconds.
- Release the buttons when the Apple logo appears on the screen.
- Check the battery:
- Take the iPhone to an authorized Apple service provider to have the battery tested.
- If the battery is faulty, consider replacing it.
- Update iOS:
- Connect the iPhone to Wi-Fi and go to Settings > General > Software Update.
- Download and install the latest iOS version available.
- Restore the iPhone:
- Connect the iPhone to a computer and open iTunes.
- Select the iPhone icon and click on “Restore iPhone.”
- Follow the on-screen instructions to complete the restoration process.
- Seek professional help:
- If none of the above steps work, take the iPhone to an authorized Apple service provider for further diagnosis and repair.
F.A.Qs
What do I do if my iPhone won’t turn on after update?
If your iPhone won’t turn on after an update, you can try force restarting it. For iPhone 8/8 Plus/X/11/12, quickly press and release the ‘Volume Up’ button, then the ‘Volume Down’ button, and finally hold down the ‘Power’ button until the Apple logo appears. For iPhone 7/7 Plus, press the ‘Volume Down’ and ‘Power’ buttons simultaneously.
How do I revive a dead iPhone 6?
To revive a dead iPhone 6, you can force restart it by pressing the Home and Power buttons simultaneously for 10-15 seconds. This should power the device back on.
What is the iPhone black screen of death?
The iPhone black screen of death refers to when the display remains black or shows black lines, indicating that the device may not be turning on properly. This can be accompanied by the appearance of an Apple logo or spinning wheel on the black screen.