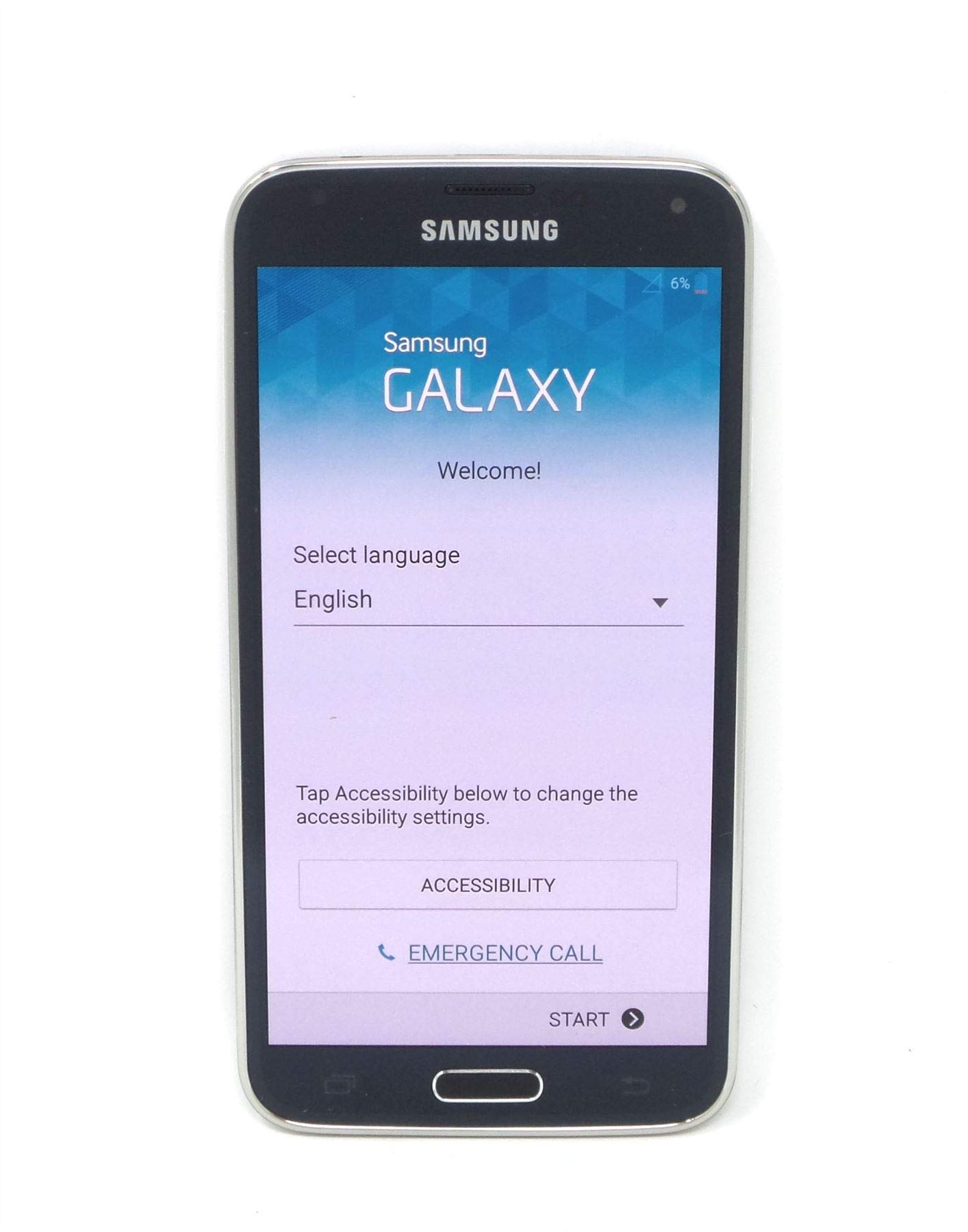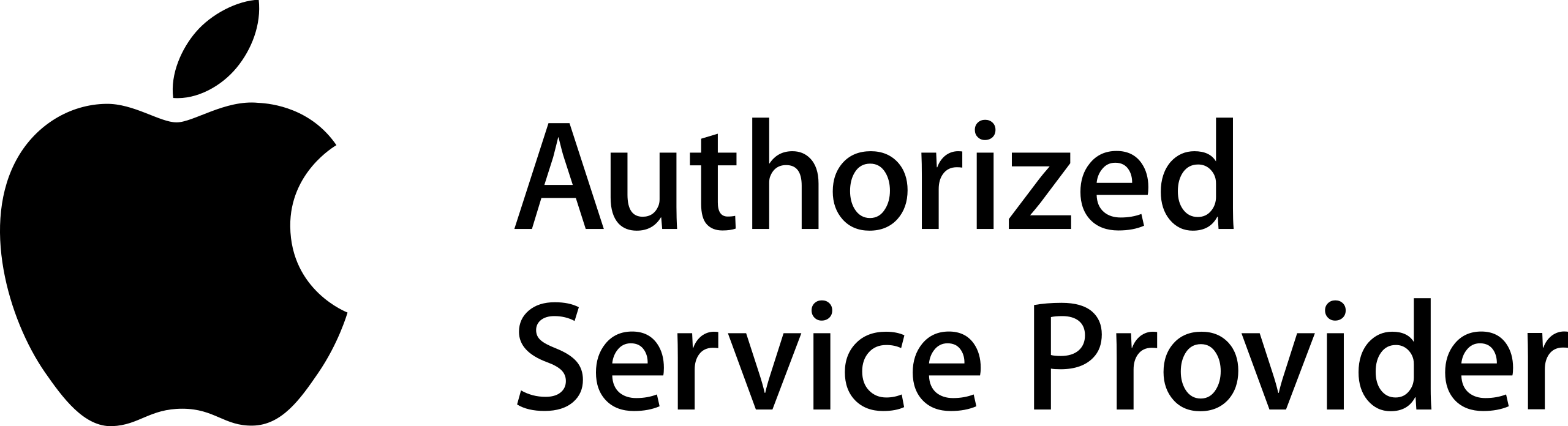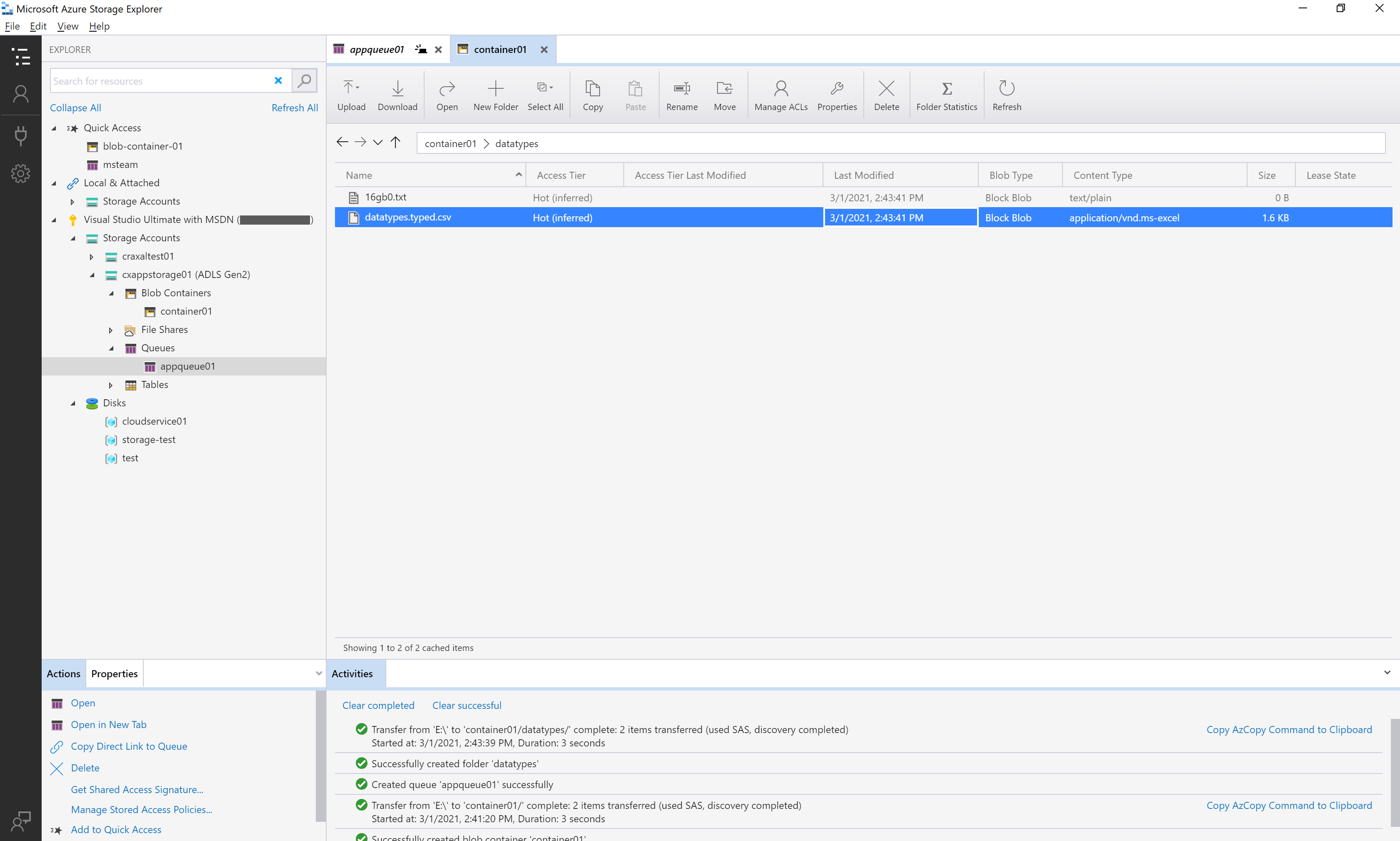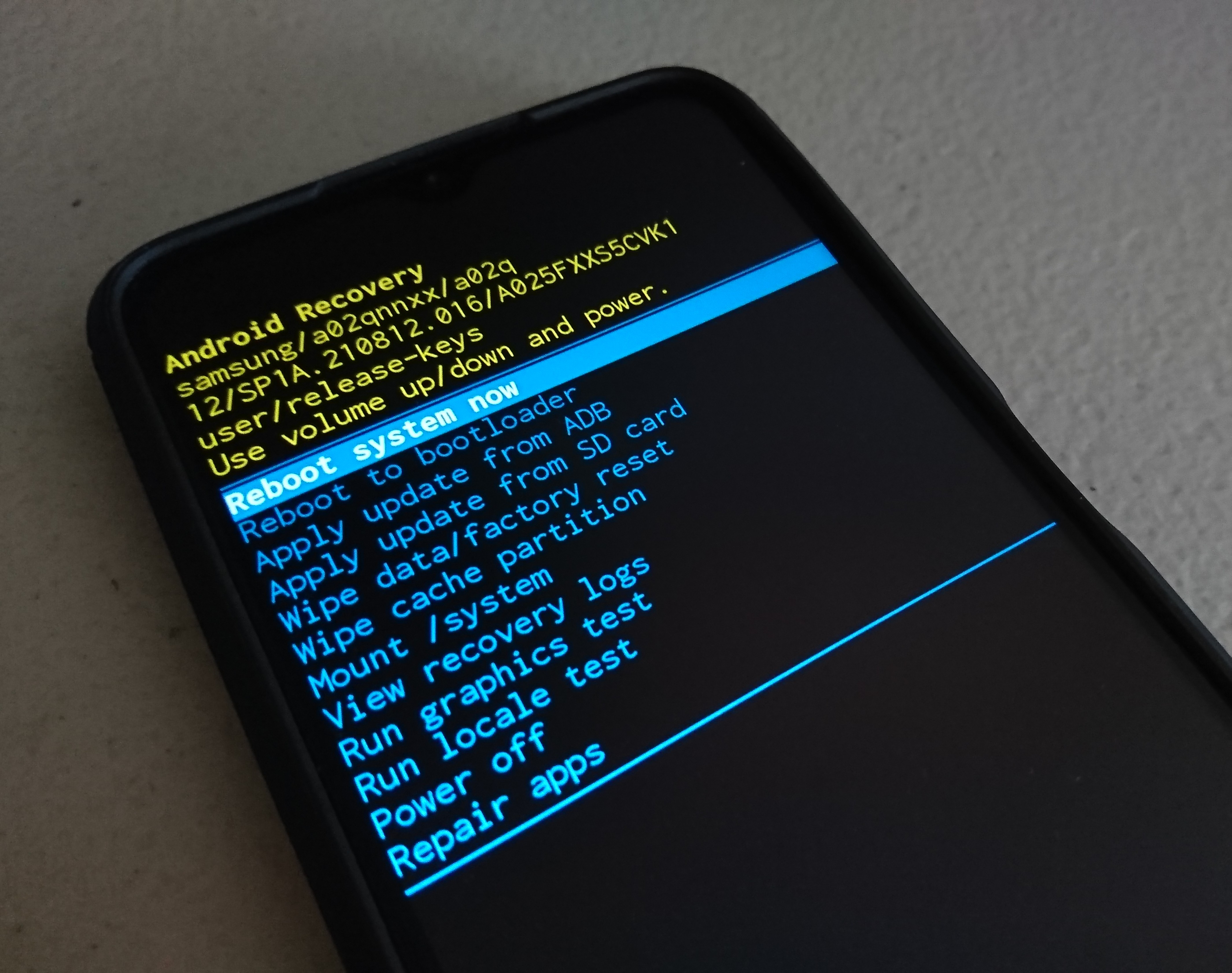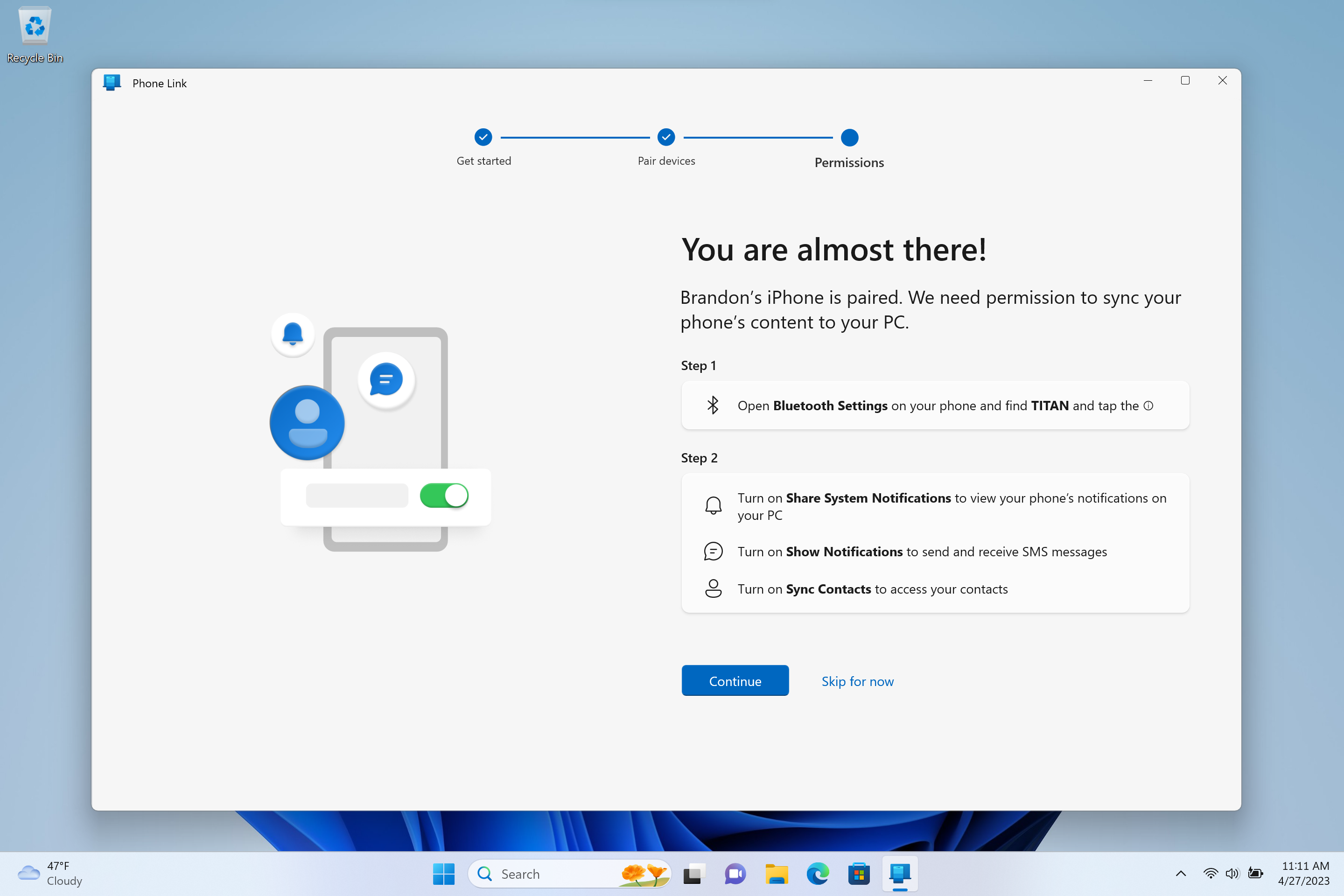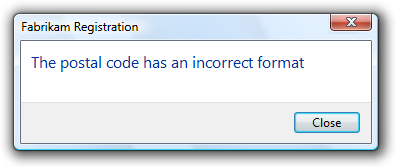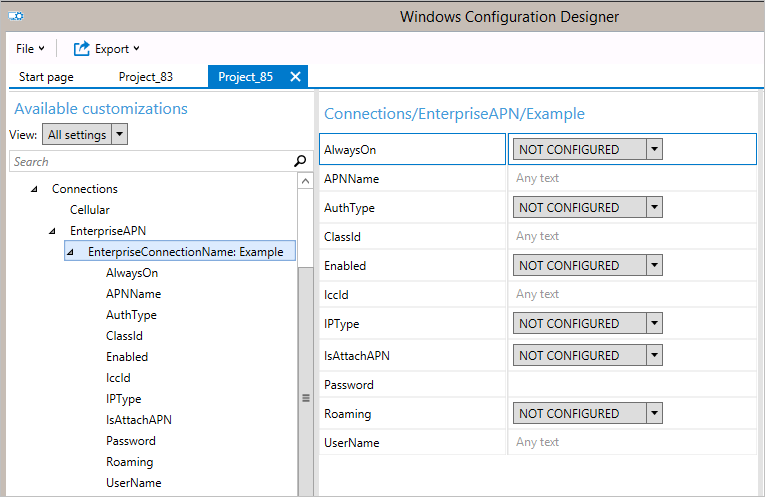Having trouble with Android text message notifications not working? Let’s dive into some possible solutions.
Examine Notification and Network Settings
To fix Android text message notifications not working, first check your notification settings. Go to Settings on your device, then Apps & Notifications, and select the messaging app you are using. Make sure notifications are enabled.
Next, ensure your network settings are properly configured. Check your Wi-Fi or data connection to make sure you are connected to the internet. If you are having trouble receiving messages, try toggling airplane mode on and off to reset your connection.
If the issue persists, consider restarting your device to refresh the system. Sometimes a simple reboot can resolve notification problems. Additionally, check for any software updates that may address notification issues.
By examining your notification and network settings, you can troubleshoot and fix Android text message notifications that are not working.
Resolve Software and Storage Conflicts
- Clear Cache Partition:
- Turn off the device.
- Press and hold the Volume Up, Power, and Home buttons simultaneously.
- Release the buttons when the Android System Recovery screen appears.
- Use the Volume Down button to navigate to Wipe Cache Partition and press the Power button to select it.
- Restart the device once the process is complete.
- Uninstall Unused Apps:
- Go to Settings on your device.
- Tap on Apps or Applications.
- Select the app you want to uninstall and tap Uninstall.
- Repeat this process for all unused apps.
- Update Android OS:
- Go to Settings on your device.
- Tap on System and then Software Update.
- If an update is available, download and install it.
- Restart your device after the update is complete.
Adjust Power and Disturbance Settings
Adjust the volume settings to ensure that your text message notifications are not muted or set too low.
Next, check the notification settings for your messaging app. Make sure that notifications are enabled and configured to your liking.
If you are still experiencing issues, consider adjusting the disturbance settings. Turn off Do Not Disturb mode and ensure that your messaging app is not on a blacklist that could be blocking notifications.
After making these adjustments, test your text message notifications to see if they are now working properly. If not, you may need to further troubleshoot or seek assistance from the manufacturer or a tech support professional.
Update System and Messaging Apps
To fix Android text message notifications not working, make sure to update your system and messaging apps regularly. Outdated software can cause notification issues.
Check for updates in the Play Store: Go to the Play Store, tap on the menu icon, and select “My apps & games.” Update any available system and messaging apps.
Reset app preferences: Go to Settings > Apps > Menu (three dots) > Reset app preferences. This will reset app permissions and notification settings.
Clear app cache: Go to Settings > Apps > select messaging app > Storage > Clear cache. This can resolve any temporary issues causing notifications not to work.
If the problem persists, consider restarting your phone or contacting customer support for further assistance. Keeping your system and apps updated is crucial for optimal performance.
F.A.Q.
Why am I not getting notifications even though they are turned on?
You are not receiving notifications even though they are turned on because Do Not Disturb or Airplane Mode may be activated, system or app notifications could be disabled, power or data settings may be blocking notifications, or outdated apps/OS software could be causing issues with notifications.
Why is my phone not notifying me when I get text messages from one person?
Your phone may not be notifying you when you receive text messages from one person because they might be accidentally blocked. Check your blocked contacts list in Settings > Messages and unblock them if necessary. Also, ensure that your phone is not on silent or do not disturb mode, as this can prevent text message alerts from coming through.
Why does my phone not make a sound when I get a text message?
Your phone may not make a sound when receiving a text message if it is in silent or vibrate-only mode, or if the sound or vibration for text message notifications has been turned off in the phone’s settings.
How do I get text notifications on my Android?
To get text notifications on your Android, you can adjust your notification settings in the Settings app. Open Settings, tap on Apps & notifications, then select the desired app for text notifications. From there, you can choose the type of notification (alerting or silent) and customize your preferences.