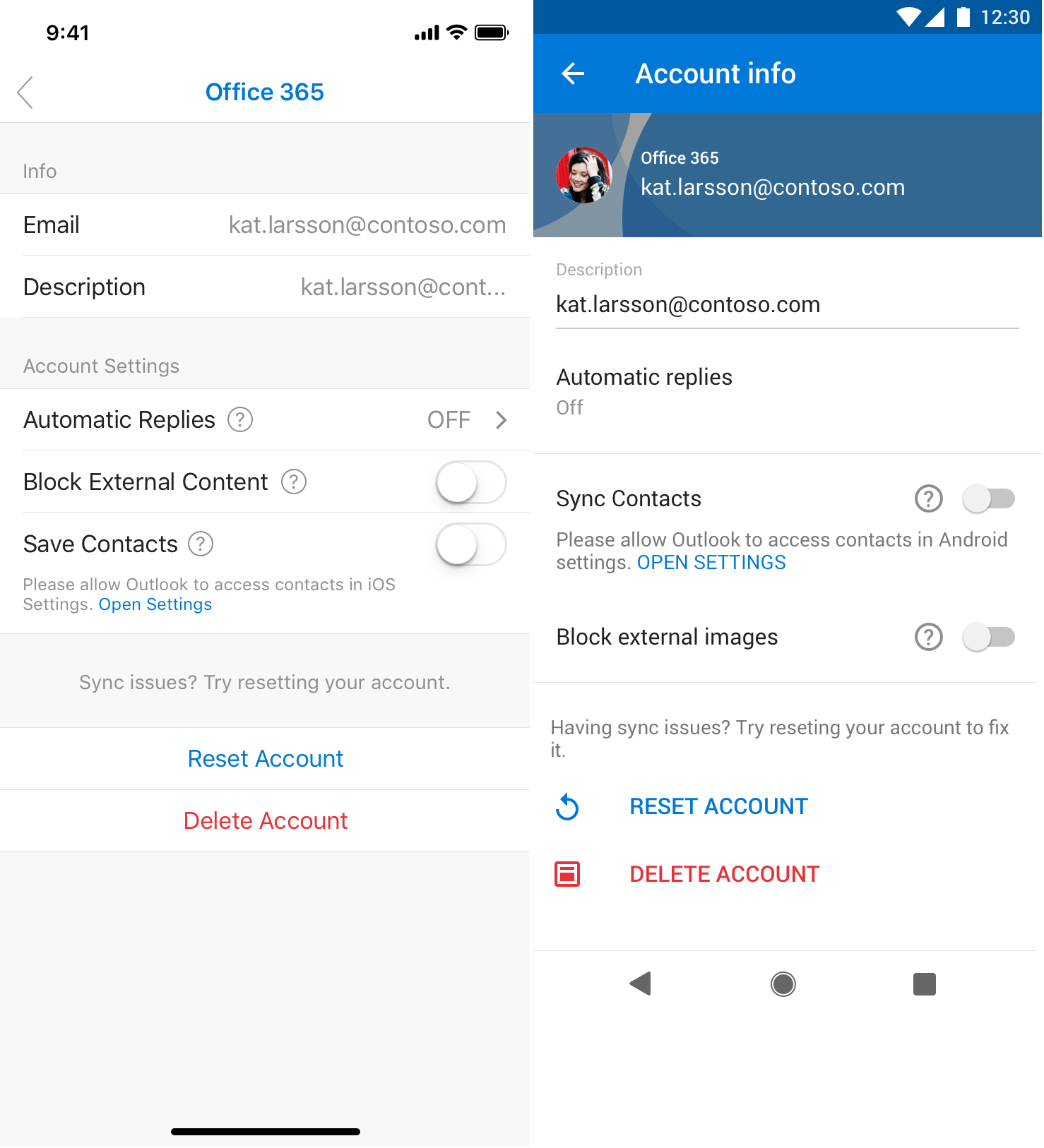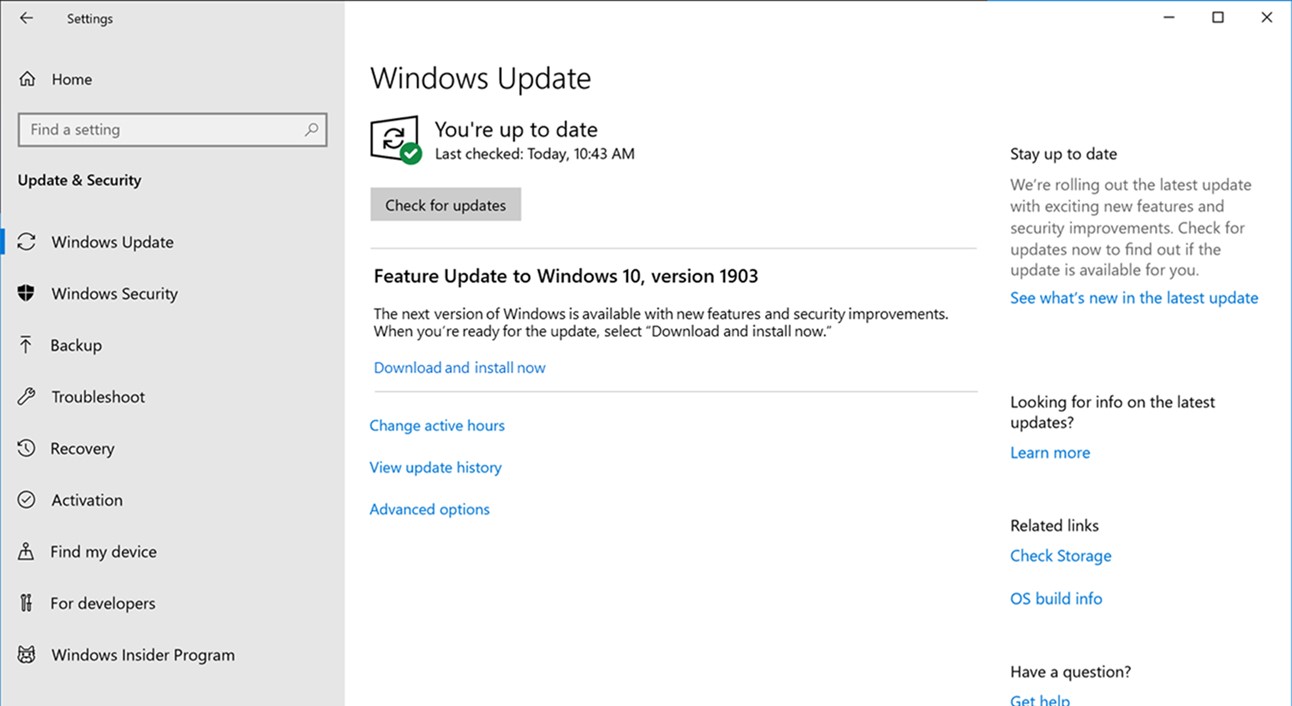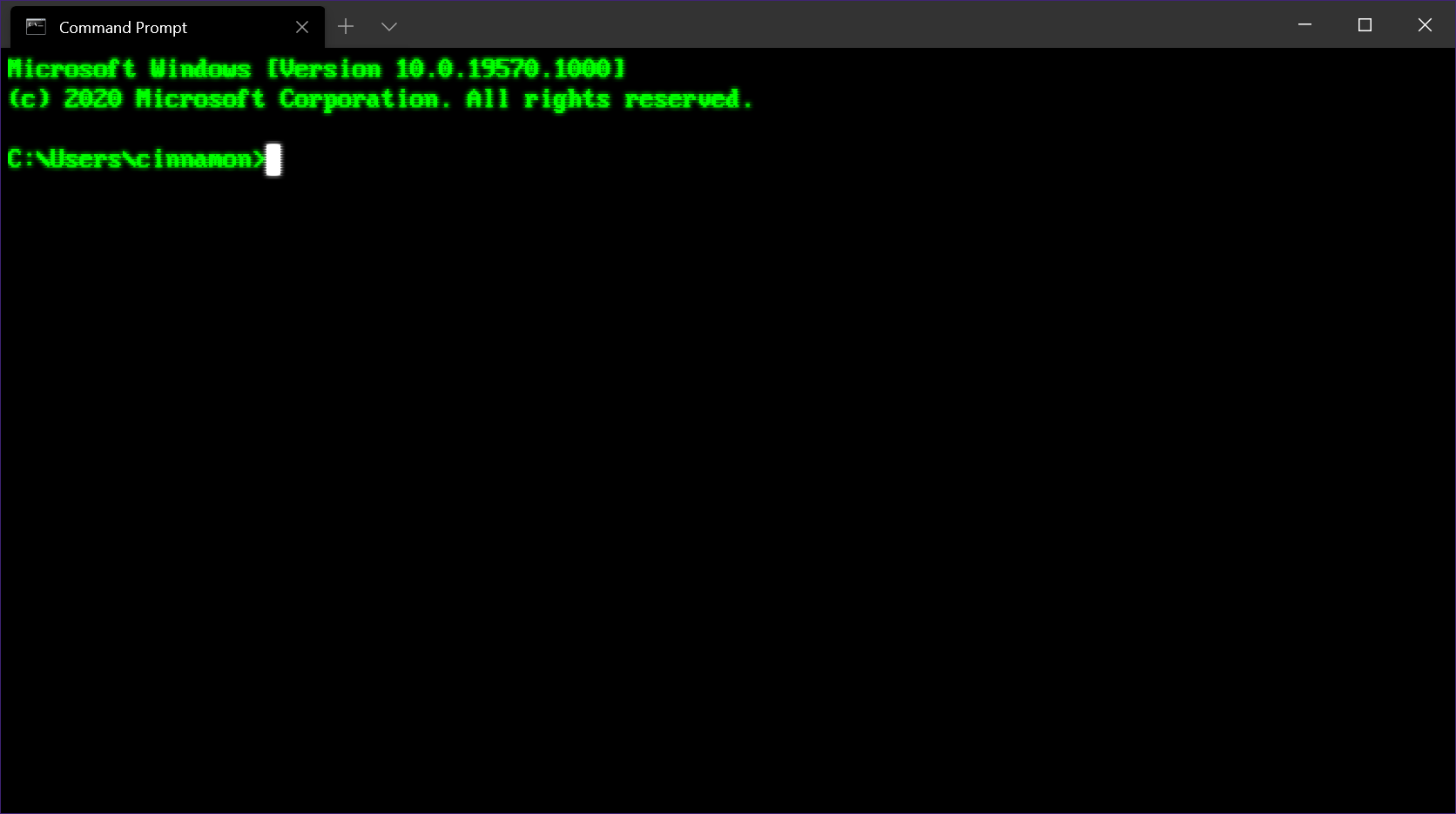Having trouble accessing the data on your SD card? Learn how to fix common errors and issues preventing your device from reading the card.
Reinstall the SD Card Reader Driver

Right-click on the SD card reader and select “Uninstall device.” Once it is uninstalled, right-click on any item in the list and select “Scan for hardware changes.” Windows will automatically reinstall the driver for the SD card reader.
After the driver has been reinstalled, try accessing the SD card again to see if the issue has been resolved. If not, you may need to consider other troubleshooting steps.
Assign a New Drive Letter
- Open Disk Management by typing “disk management” in the Windows search bar
- Locate your SD card in the list of drives
- Right-click on the SD card and select Change Drive Letter and Paths
- Click Change and then choose a new drive letter from the dropdown menu
- Click OK to save the changes
- Close Disk Management and re-insert the SD card to see if it can be read now
Repair SD Card Corruption with CHKDSK
To repair SD card corruption using CHKDSK, follow these steps:
Step 1: Insert the SD card into your computer’s card reader.
Step 2: Press the Windows key + X and select “Command Prompt (Admin)” to open a command prompt window.
Step 3: Type chkdsk [drive letter]: /f and press Enter. Replace [drive letter] with the letter assigned to your SD card.
If CHKDSK detects and fixes any errors on the SD card, you should be able to access your files again. If the issue persists, consider using data recovery software to retrieve your files before formatting the SD card.
Create a New Partition
Right-click on the SD card and select “Shrink Volume” to create unallocated space. Enter the amount of space you want to shrink and click “Shrink” to create unallocated space on the SD card.
Next, right-click on the unallocated space and select “New Simple Volume.” Follow the on-screen instructions to create a new partition on your SD card. Assign a drive letter to the new partition and format it with a file system such as FAT32 or exFAT.
Once the new partition is created, you should be able to access your SD card without any issues. This process can help resolve errors and issues that may be preventing your SD card from being read properly.
Recover Hidden or Lost Data
If you are unable to read your SD card, it may be due to hidden or lost data. To recover this data, try using data recovery software specifically designed for SD cards. These programs can help retrieve lost files and repair any errors on the card.
In addition, try using a different card reader or USB port to see if the issue lies with the hardware. Sometimes, a faulty reader or port can prevent the card from being read properly. If this doesn’t work, try using a different computer to see if the issue is with your current system.
If you are still unable to read the SD card, it may be due to a corrupted file system. Try formatting the card to fix any errors that may be causing the issue. Just be aware that formatting will erase all data on the card, so make sure to back up any important files before proceeding.
Clean the SD Card Slot

After cleaning, try inserting the SD card again to see if it can be read. If the issue persists, try using a different SD card to determine if the problem is with the card or the slot itself.
If the slot continues to have trouble reading any SD card, it may need to be professionally cleaned or repaired. Consult a technician or the device manufacturer for further assistance.
Regularly cleaning the SD card slot can help prevent future issues with reading or writing data to the card. Keep the slot free from dust and debris to ensure smooth operation.
Format the SD Card
To format your SD card, follow these steps:
First, insert the SD card into your computer or laptop.
Next, open File Explorer and locate the SD card under “This PC” or “My Computer.”
Right-click on the SD card icon and select “Format” from the drop-down menu.
A new window will appear with formatting options. Choose the desired file system (such as FAT32 or exFAT) and allocation unit size.
Check the box next to “Quick Format” to speed up the process.
Click “Start” to begin formatting the SD card. Note that all data on the card will be erased during this process.
Once the formatting is complete, you will receive a message indicating the successful completion of the format.
Eject the SD card safely from your computer and reinsert it to check if the issue has been resolved.
Check SD Card Compatibility and Insertion
If the SD card is still not being recognized: It may be necessary to format the SD card. Be aware that formatting will erase all data on the card, so make sure to back up any important files beforehand. Insert the SD card into a computer, right-click on the drive, and select “Format.” Choose the appropriate file system and allocation unit size, then click “Start” to format the card.
If the issue persists: The problem may be related to the card reader or device driver. Update the device driver for the card reader or try using a different card reader. If all else fails, the SD card may be damaged beyond repair and will need to be replaced.
Repair or Replace Faulty Hardware
If repairing the SD card does not work, it might be time to consider replacing the faulty hardware. Make sure to backup any important data before proceeding.
Consider replacing the SD card with a new one to see if the issue persists. If the problem is not with the SD card itself, it could be related to the card reader or the device you are using.
If the SD card reader is the issue, try using a different USB port on your computer or a different card reader altogether. This can help determine if the problem lies with the reader or the SD card.
If you suspect the device you are using is causing the issue, try inserting the SD card into a different device to see if it can be read. This can help pinpoint where the problem is originating from.
If all else fails, contact the manufacturer of the SD card or the device you are using for further assistance. They may be able to provide additional troubleshooting steps or recommend a replacement.
Clean SD Card Contacts
Next, use a pencil eraser to lightly rub the contacts to remove any corrosion or buildup that may be affecting the connection.
If the contacts are still not clean, try using a small amount of rubbing alcohol on a cotton swab to gently clean the contacts.
Once the contacts are clean, reinsert the SD card into the device and check to see if it is now being read properly.
If the issue persists, it may be a sign of a more serious problem with the SD card itself, such as bad sectors or write protection. Consider backing up the data on the card and seeking professional help if needed.
Unlock and Secure SD Card Insertion
If the problem persists, try using a different USB port or card reader to rule out any connection issues. You can also update the drivers for the card reader in your device manager. If you are using Windows, you can also try assigning a new drive letter to the SD card via Disk Management.
Update Necessary Drivers
1. Press the Windows key + X on your keyboard and select Device Manager from the menu that appears.
2. Locate the SD card reader under the Disk drives or Universal Serial Bus controllers section.
3. Right-click on the SD card reader and select Update driver.
4. Choose Search automatically for updated driver software and follow the on-screen instructions to complete the update process.
If updating the drivers does not resolve the issue, consider checking the SD card for physical damage or trying it on another device to see if the problem persists.
Protect and Maintain Your SD Card
To protect and maintain your SD card, always handle it carefully and avoid bending or dropping it. Keep it in a protective case when not in use to prevent physical damage. Regularly backup the data on your SD card to prevent data loss in case of errors. Avoid using the same SD card in multiple devices to reduce the risk of corruption. Scan the SD card for errors using the CHKDSK tool on Windows.
If your SD card is write-protected, check the physical switch on the card and make sure it is in the correct position. Try using a different card reader or USB port to see if the issue is with the device or the card itself. If you continue to experience issues, consider formatting the SD card to resolve any file system errors.
F.A.Qs
How do I fix my SD card that won’t read?
To fix an SD card that won’t read, you can try restarting the device, cleaning the contacts, checking compatibility, using another card reader, accessing Disk Management, or updating device firmware.
Why is my SD card not being detected?
Your SD card is not being detected likely due to it being in an unsupported file format or damaged. Try using a new SD card instead and force restart your device to resolve the issue.
How do I make my SD card readable again?
To make your SD card readable again, you can connect it to your computer, access This PC, right-click on the SD card, select Properties, go to Tools, and choose the Check option, then click on Scan and repair drive.
Why wont my SD card go into the slot?
Your SD card may not go into the slot if it is not inserted far enough to lock into place properly. Make sure to remove the battery (if applicable) and use a fingernail or the side of a coin to push the card in until you hear a clicking sound.