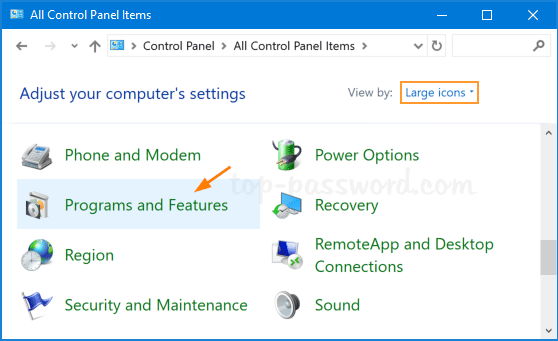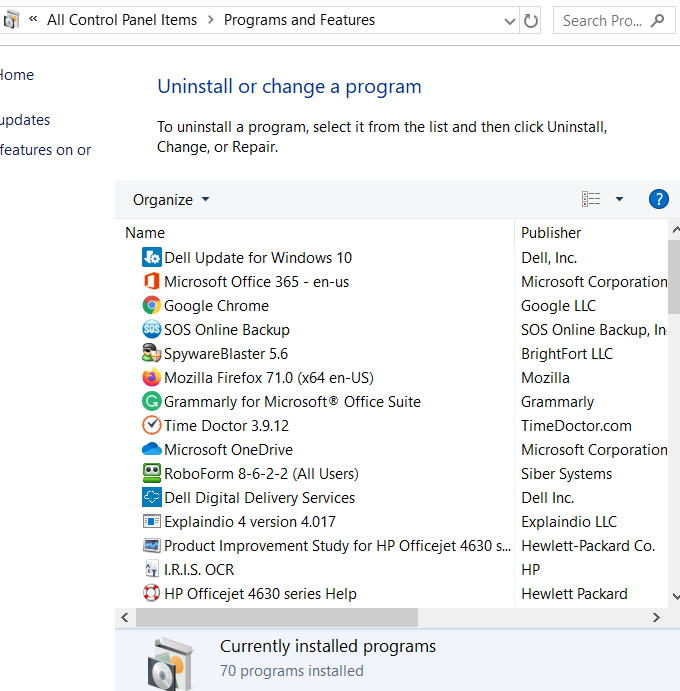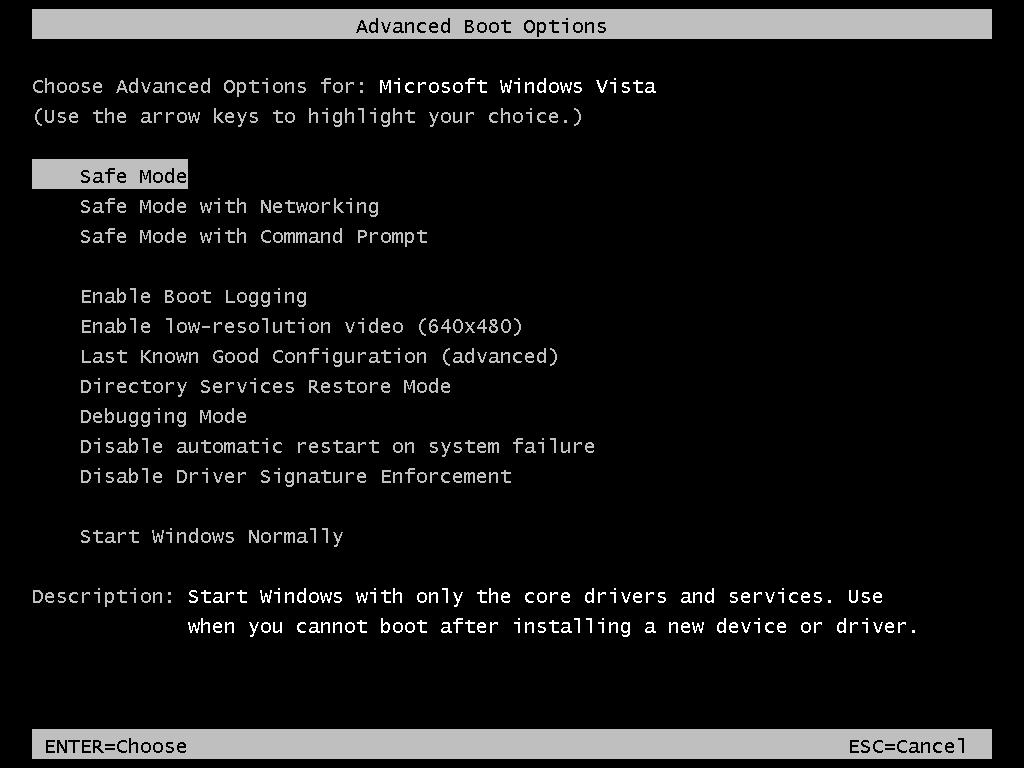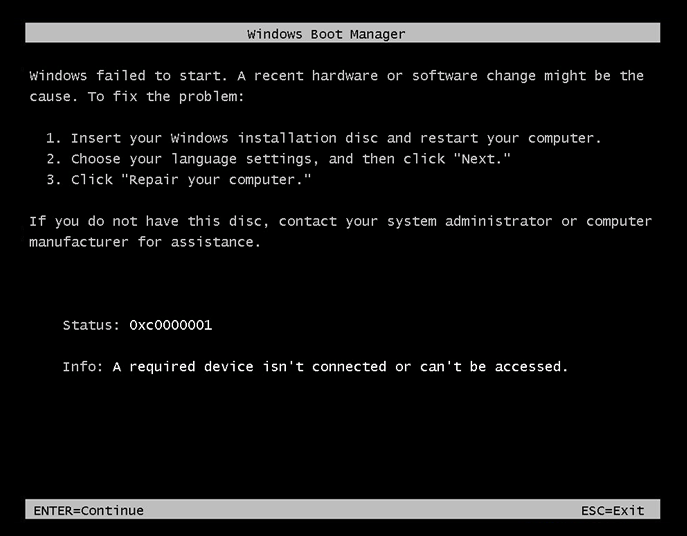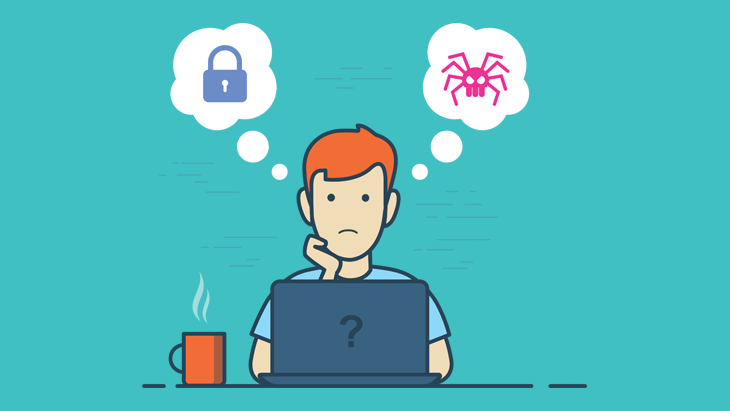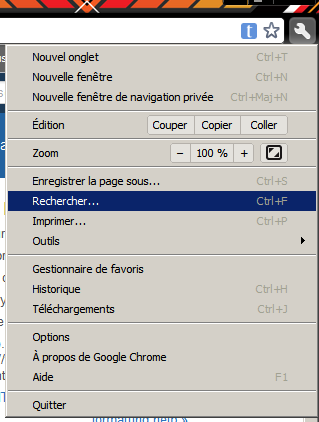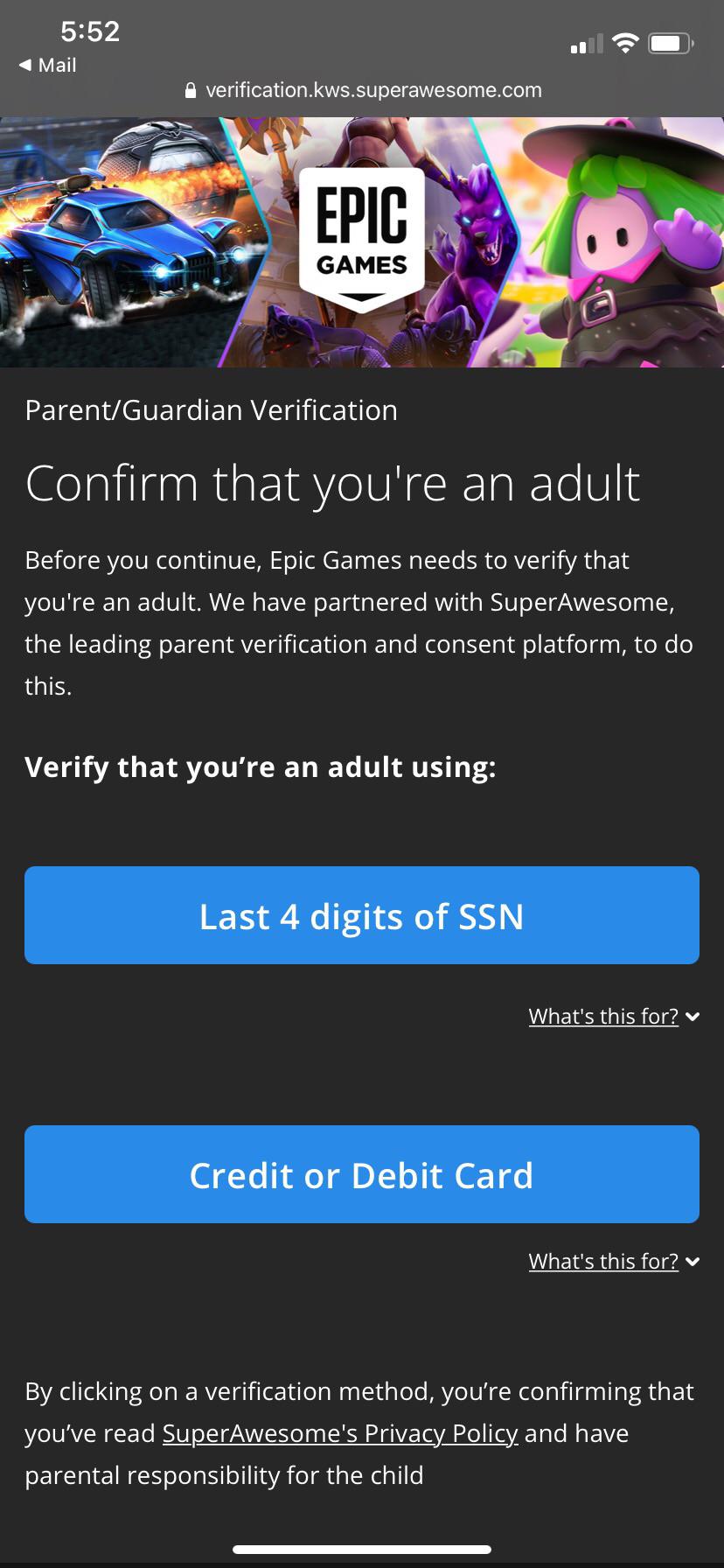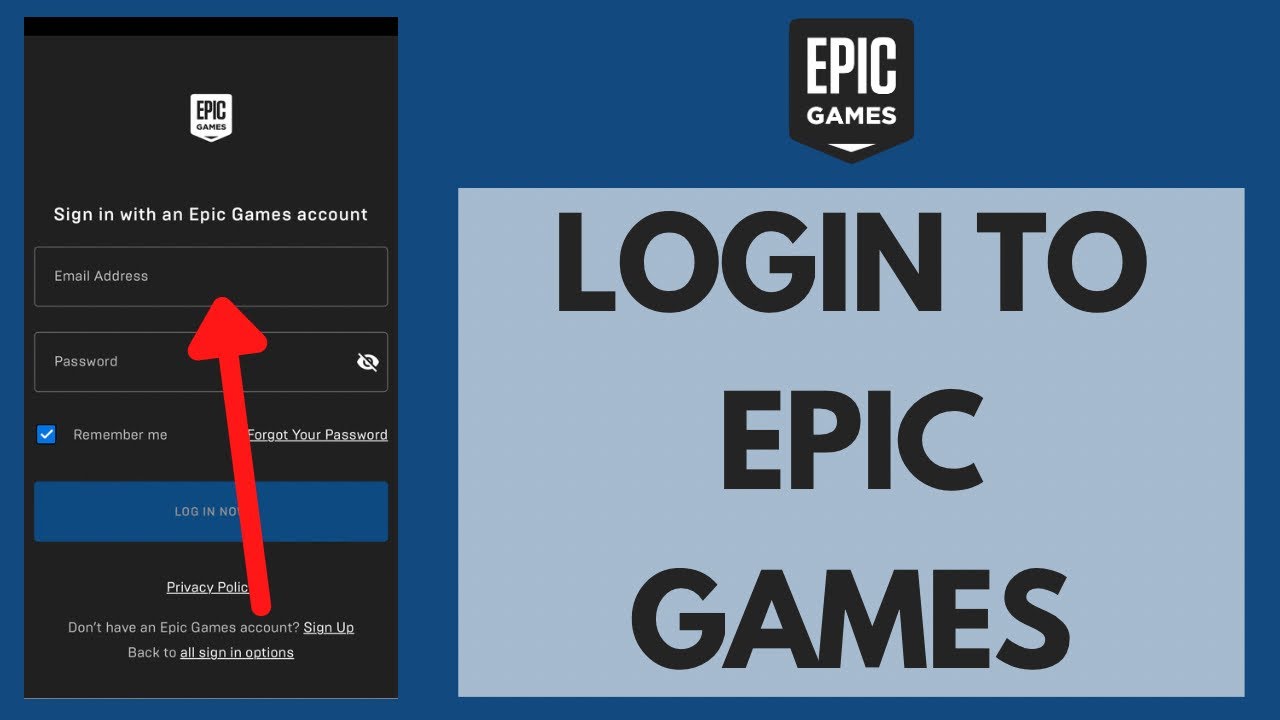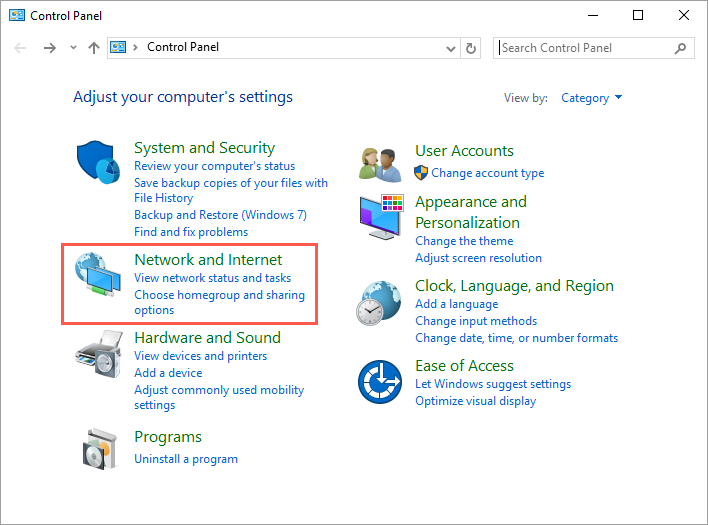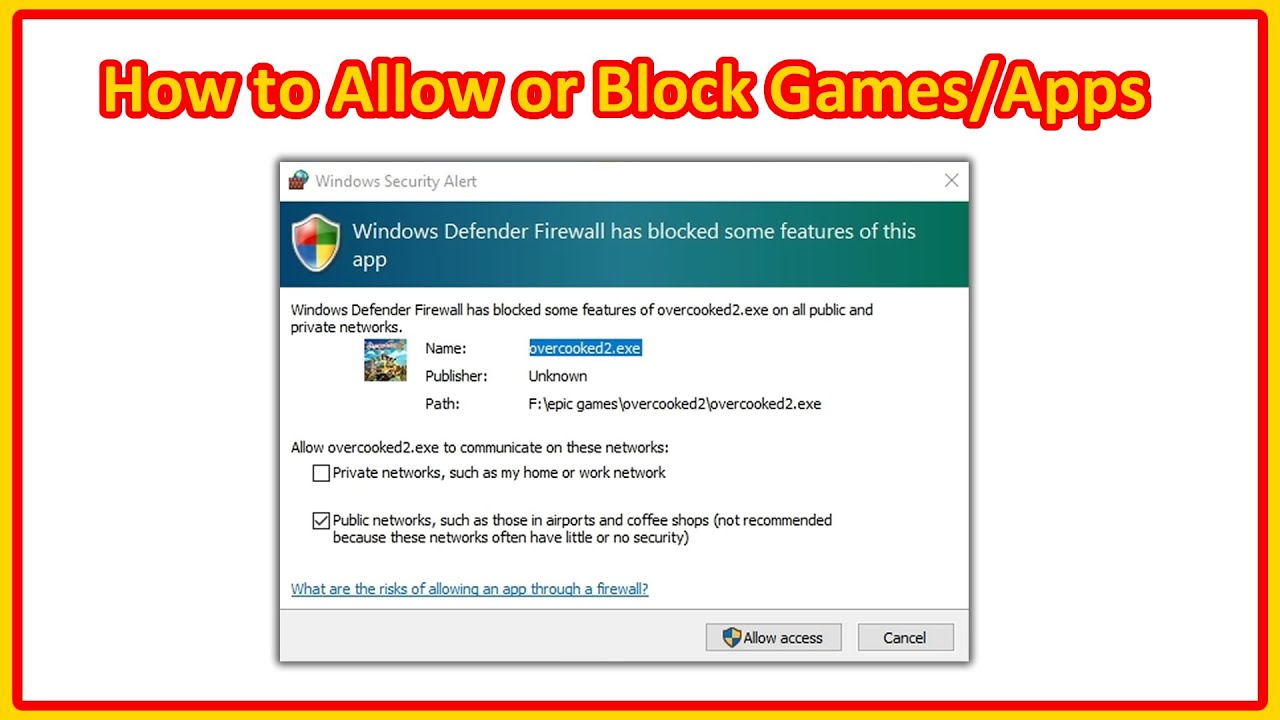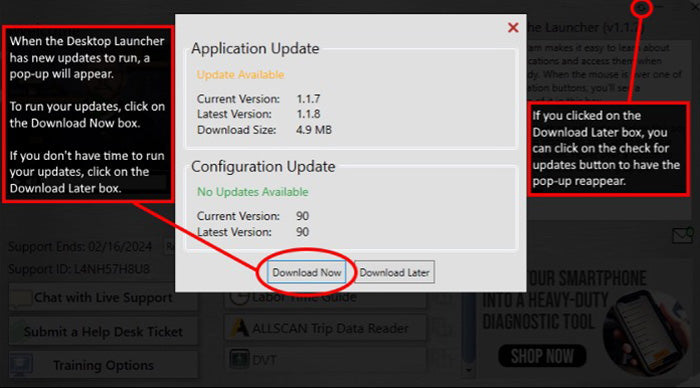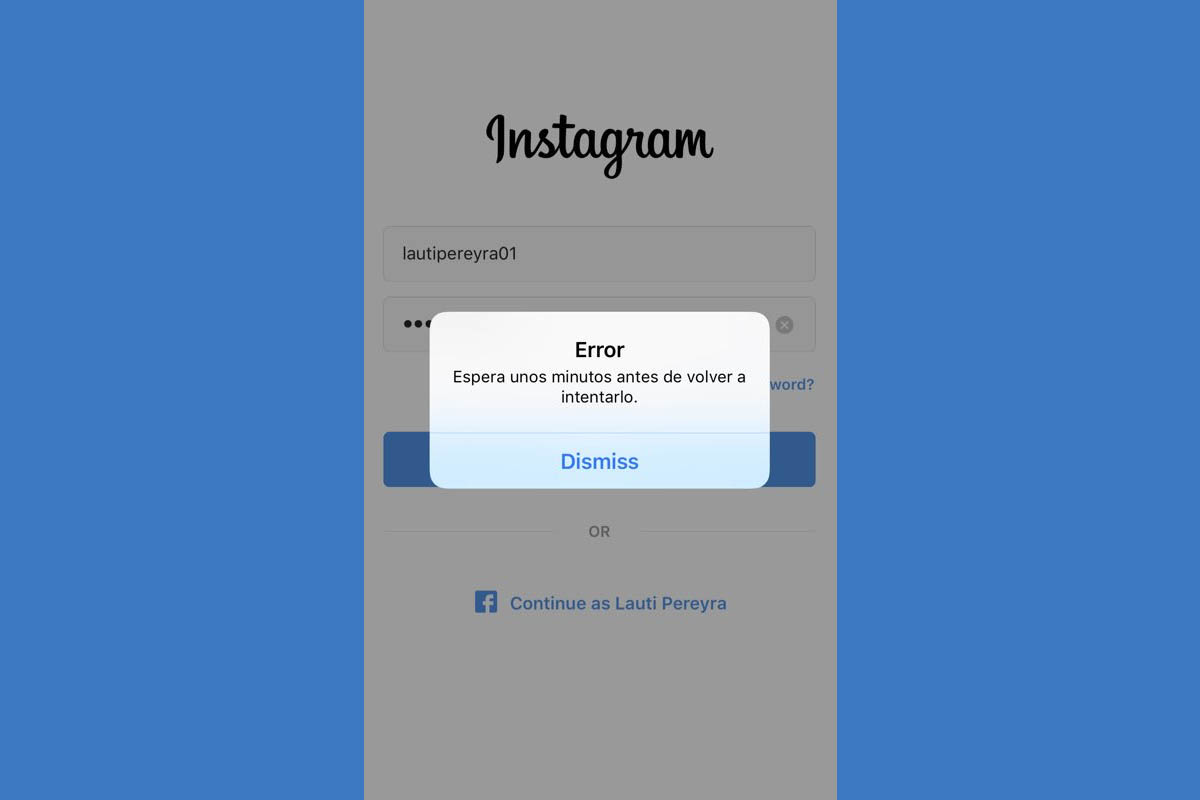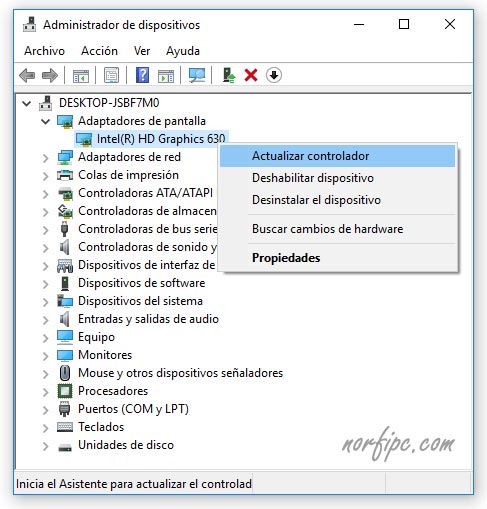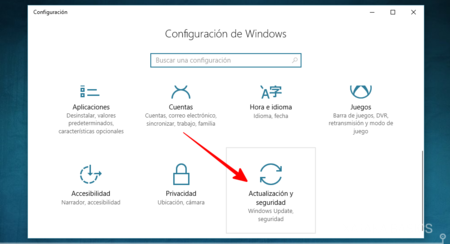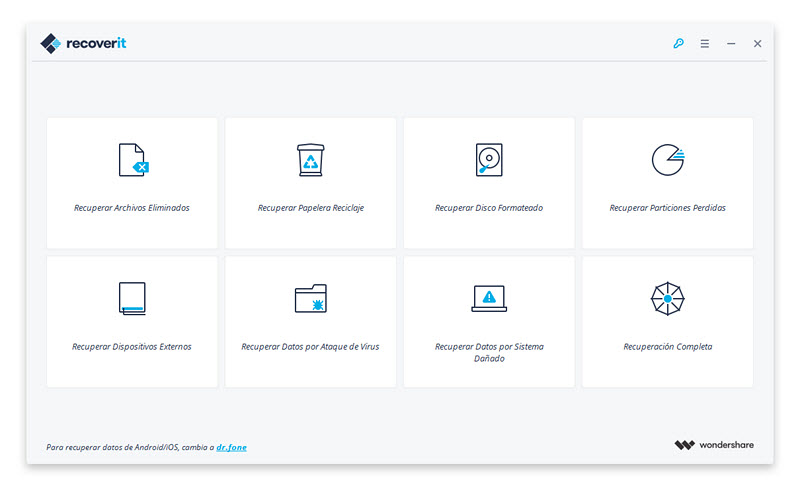Welcome to a comprehensive guide on resolving the frustrating Google Play Store server error and no connection issues. Whether you’re an Android enthusiast or a casual user, this article will equip you with effective solutions to get your Play Store up and running smoothly. Say goodbye to those annoying error messages and reconnect to the world of apps hassle-free.
Connecting through Mobile data
If you’re experiencing server errors or a lack of connection on the Google Play Store, there are a few troubleshooting steps you can try to fix the problem.
First, make sure your device has a stable internet connection. If you’re using mobile data, check that it’s enabled and working properly. If possible, try connecting to a Wi-Fi network to see if that resolves the issue.
Next, clear the cache and data for the Google Play Store app. To do this, go to “Settings,” then “Apps” or “App Info,” find the Google Play Store app, and tap on it. From there, select “Storage” and then “Clear cache” and “Clear data.”
If the problem persists, you can also try updating your device’s system software. Check for any available updates and install them if necessary.
In some cases, the issue may be with the specific app you’re trying to download or update. Try downloading a different app from the Play Store to see if the problem is isolated to one app.
If none of these steps resolve the issue, it may be helpful to contact Google support for further assistance.
Clearing Data and Cache of Google Play Store
To clear the data and cache of the Google Play Store, follow these steps:
1. Open the Settings app on your Android device.
2. Tap on Apps or Applications, depending on your device.
3. Scroll down and tap on Google Play Store.
4. Tap on Storage.
5. Tap on Clear Data and confirm your selection.
6. Tap on Clear Cache and confirm your selection.
By clearing the data and cache of the Google Play Store, you can often resolve server errors and connection problems. This can help fix issues such as “no connection” or “error retrieving information from server.”
Updating Date / Time settings
To update the Date/Time settings on your phone, follow these steps:
1. Open the Settings app on your device.
2. Scroll down and tap on “Date & time” or “System” depending on your phone’s version.
3. Make sure the “Automatic date & time” or “Automatic time zone” option is turned on.
4. If it’s already enabled, toggle it off and on again to refresh the settings.
5. If you prefer to set the date and time manually, toggle off the automatic option and adjust the settings accordingly.
python
import requests
def check_google_play_error(app_id):
url = f"https://play.google.com/store/apps/details?id={app_id}"
response = requests.get(url)
if response.status_code == 200:
# App page successfully retrieved
if "Server Error" in response.text:
# Server error detected
return f"Server Error for app with ID: {app_id}"
else:
return "No server error found for the app."
else:
return "Unable to retrieve app details from the Google Play Store."
# Example usage
app_id = "com.example.app"
result = check_google_play_error(app_id)
print(result)
This code uses the `requests` library in Python to send a GET request to the Google Play Store app page for a specific app ID. It then checks if the response contains the string “Server Error” and returns an appropriate message.
Changing Play Store language
To change the language in the Google Play Store, follow these troubleshooting steps:
1. Open the Play Store app on your device.
2. Tap the three horizontal lines in the top left corner to access the menu.
3. Scroll down and select “Settings”.
4. Tap on “Language preference”.
5. Choose your preferred language from the list.
6. Restart the Play Store app to apply the changes.
If you’re still experiencing server errors or connection issues, try the following:
1. Retry the download or update by tapping the “Retry” button on the error message.
2. Ensure you have a stable internet connection, either through Wi-Fi or mobile data.
3. Clear the cache and data of the Play Store app by going to “Settings > Apps > Google Play Store > Storage > Clear cache/clear data”.
4. Check if there are any system updates available for your device and install them.
If the problem persists, you may need to contact Google Play Support for further assistance.
Uninstalling Google Play Updates
To uninstall Google Play updates and fix server error and connection issues, follow these steps:
1. Open the Settings app on your device.
2. Go to Apps or Application Manager, depending on your device.
3. Scroll down and tap on Google Play Store.
4. Tap on the three-dot menu button and select Uninstall updates.
5. A confirmation message will appear. Tap OK to proceed.
6. After uninstalling the updates, restart your device.
7. Open Google Play Store again and check if the server error and connection issues are resolved.
If the problem persists, you may need to clear the app cache and data. Follow these additional steps:
1. Go to the App Info page of Google Play Store (follow steps 1-3 above).
2. Tap on Storage & cache.
3. Tap on Clear cache and then Clear data.
4. Restart your device and check if the issue is resolved.
Remove and Re-Add your Google account
To fix Google Play Store server errors and connection issues, try removing and re-adding your Google account. This can help refresh the connection and resolve any glitches.
First, go to your device’s Settings and find the Accounts or Users section. Look for Google and tap on it. Then, select your account and tap on the “Remove account” option.
After removing the account, go back to the Settings menu and find the Accounts section again. Tap on “Add account” and select Google. Follow the prompts to sign in with your Google credentials.
Once your account is re-added, open the Play Store and check if the connection problem is resolved. If not, try restarting your device and ensuring you have a stable data or Wi-Fi connection.
Clear Google Services Framework Cache
To clear the Google Services Framework cache and resolve the Google Play Store server error and connection issues, follow these steps:
1. Go to “Settings” on your device.
2. Tap on “Apps” or “Applications” depending on your device.
3. Scroll down and select “Google Play Store.”
4. Tap on “Storage” and then “Clear Cache.”
5. Next, go back to the previous screen and select “Google Services Framework.”
6. Repeat step 4 to clear the cache for Google Services Framework.
7. Restart your device.
By clearing the cache for both the Google Play Store and Google Services Framework, you can fix any glitches or connection problems. This should resolve error messages and allow you to download apps from the Play Store.
Editing the Host file (Rooted Devices Only)
To edit the Host file on rooted devices, follow these steps:
1. Open a file manager app on your device.
2. Navigate to the root directory of your device’s internal storage.
3. Look for the “system” folder and tap on it.
4. Inside the “system” folder, find and open the “etc” folder.
5. Look for a file named “hosts” and tap on it.
6. Select a text editor app to open the file.
7. Add the following line at the end of the file: 127.0.0.1 play.google.com
8. Save the changes and exit the text editor.
9. Restart your device.
Editing the Host file can help resolve Google Play Store server errors and connection issues on rooted devices.
Doing a Factory Reset
To perform a factory reset on your device, follow these steps:
1. Go to the Settings app on your device.
2. Scroll down and select “System” or “System & updates.”
3. Tap on “Reset options” or “Backup & reset.”
4. Select “Factory data reset” or “Erase all data.”
5. Review the information on the screen and select “Reset phone” or “Reset tablet.”
6. If prompted, enter your device’s PIN or pattern.
7. Confirm the reset by selecting “Erase everything” or “Reset device.”
Basic troubleshooting steps
- Open Settings on your Android device.
- Scroll down and tap on Apps or Application Manager.
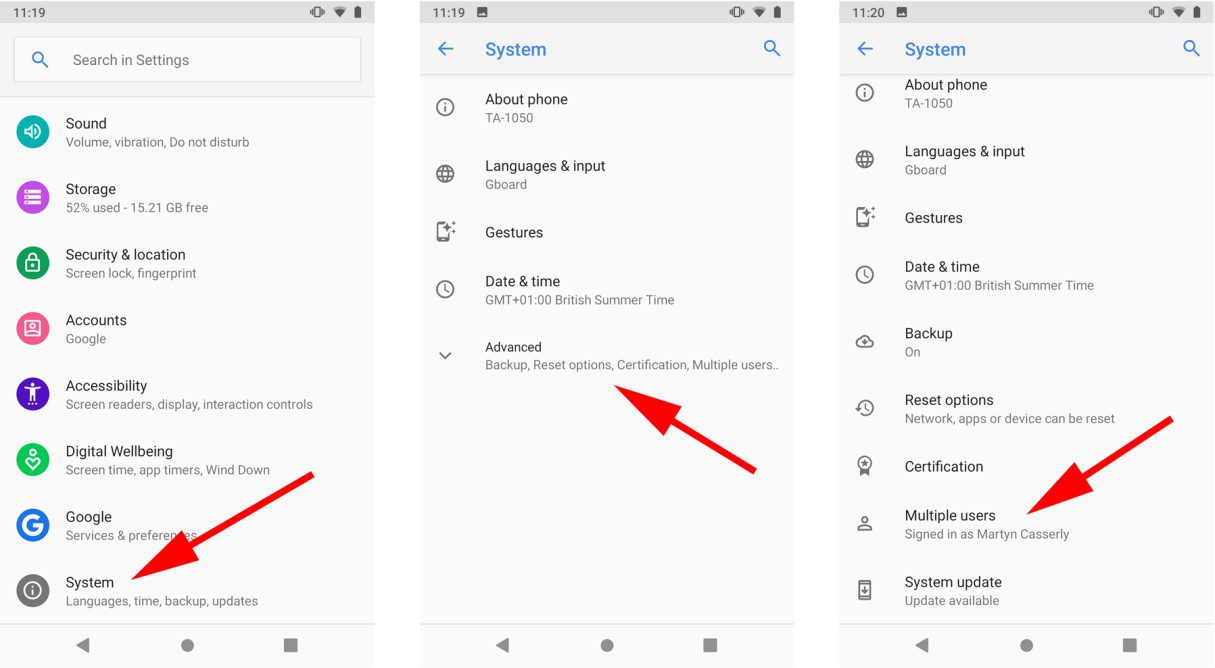
- Swipe left or right to find All or All Apps.
- Scroll down and tap on Google Play Store.
- Tap on Storage, then tap on Clear Cache and Clear Data.
- Restart your device and check if the error is resolved.
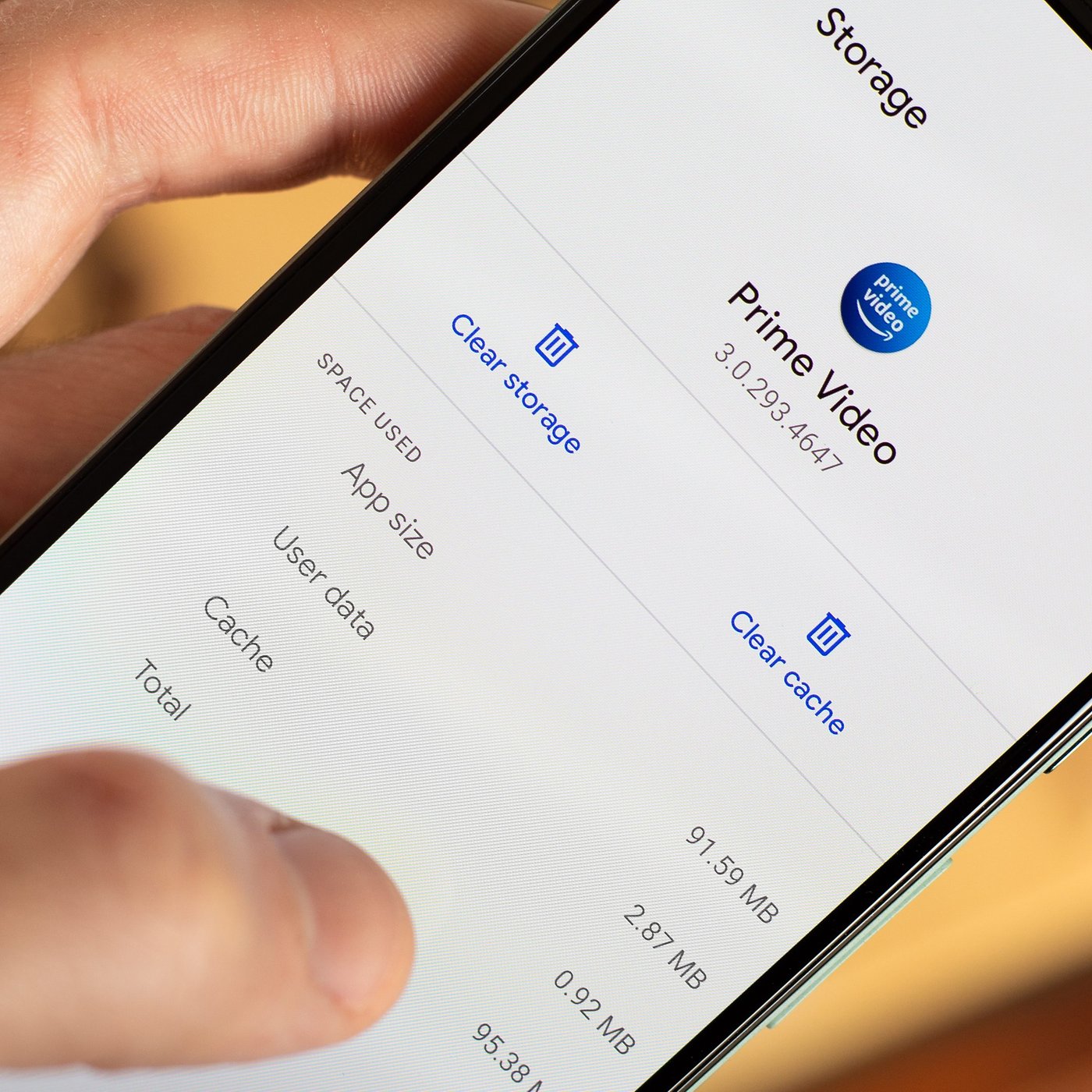
Method 2: Update Date and Time
- Open Settings on your Android device.
- Scroll down and tap on Date & Time.
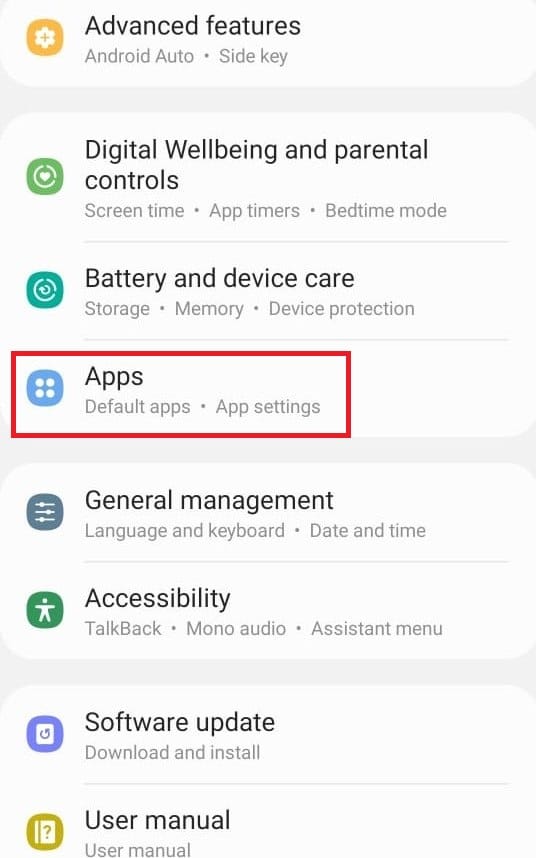
- Make sure Automatic Date & Time or Use Network Provided Time is enabled.
- If it is already enabled, disable it and then enable it again.
- Restart your device and check if the error is resolved.
Method 3: Check Internet Connection
- Make sure you have a stable internet connection.
- Connect to a different Wi-Fi network or switch to mobile data to test the connection.
- If the connection is weak or unstable, try restarting your router or contacting your internet service provider.
- Restart your device and check if the error is resolved.
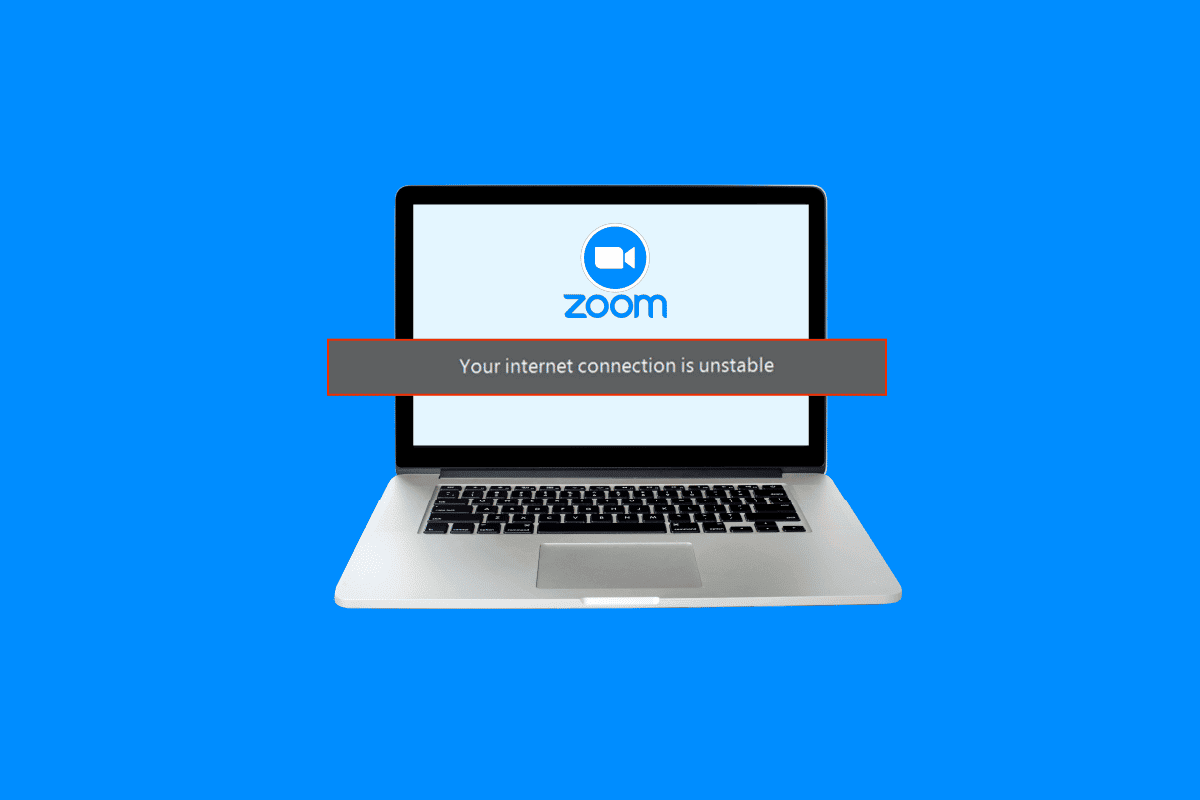
Method 4: Remove and Add Google Account
- Open Settings on your Android device.
- Scroll down and tap on Accounts or Users & Accounts.
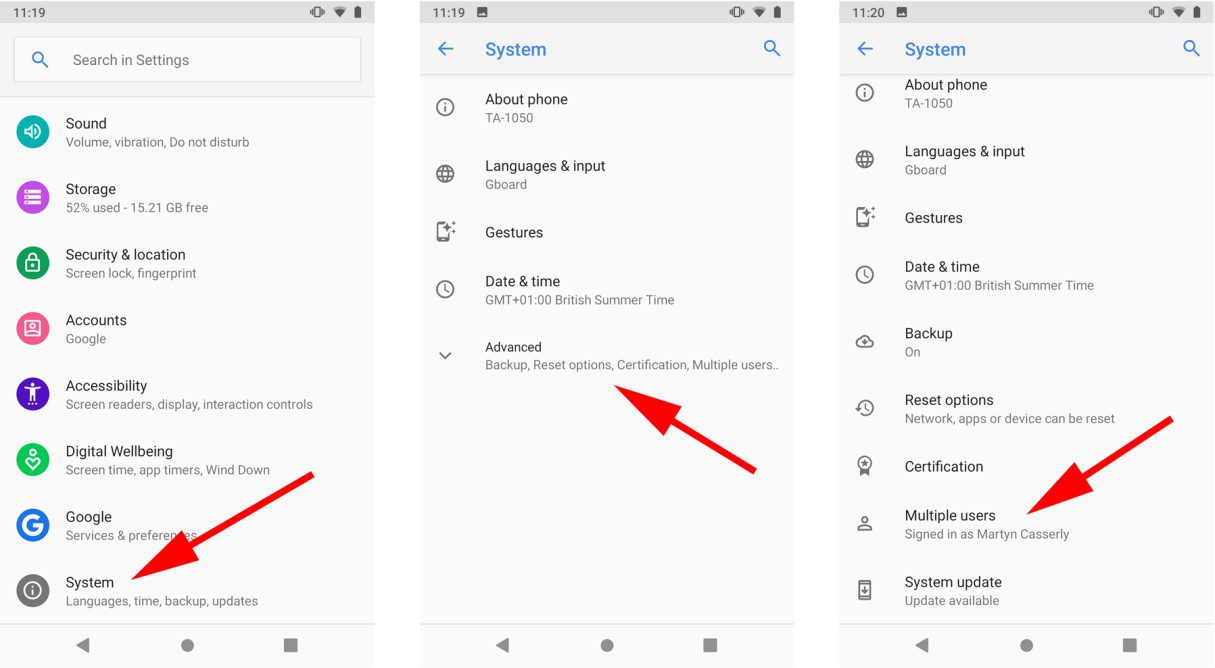
- Tap on your Google account.
- Tap on the three-dot menu icon and select Remove Account.
- Restart your device.
- Go back to Settings and tap on Add Account.
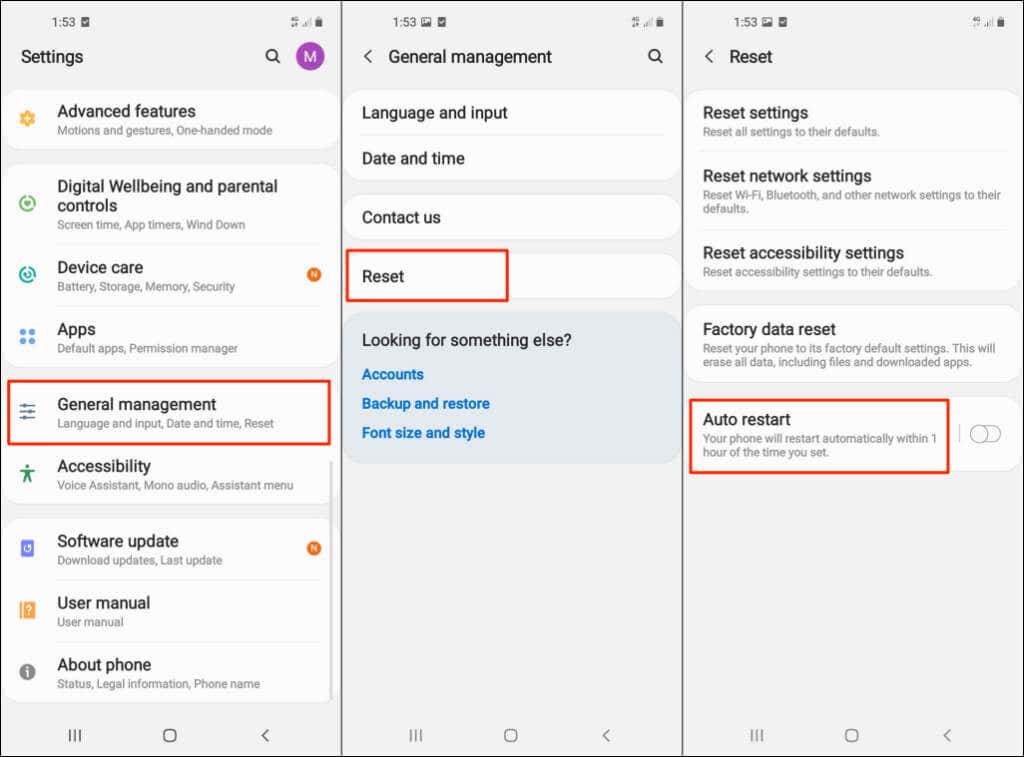
- Select Google and follow the on-screen instructions to add your Google account.
- Restart your device and check if the error is resolved.







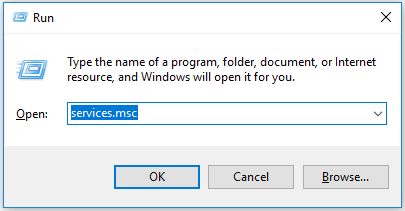
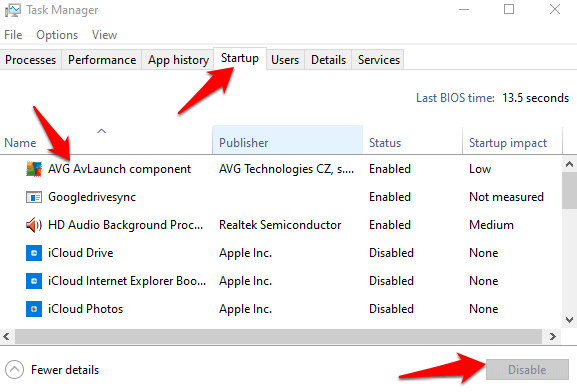
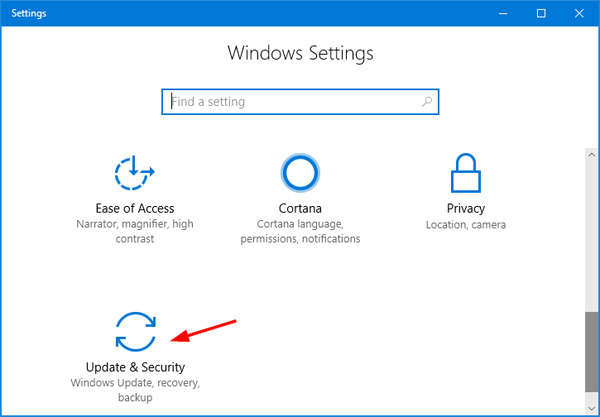
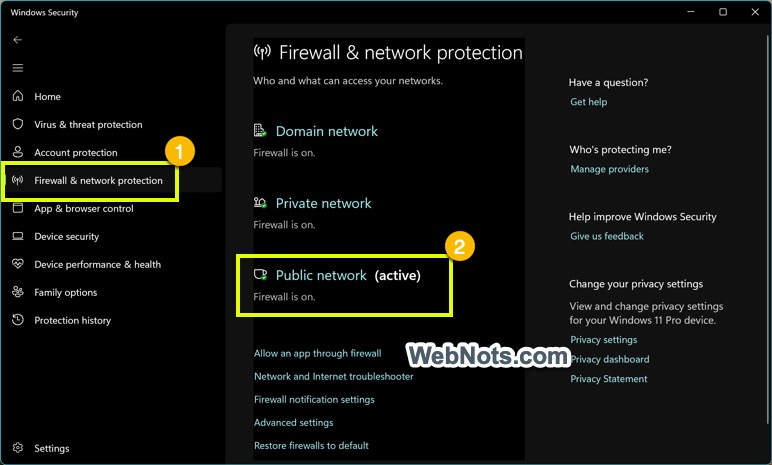
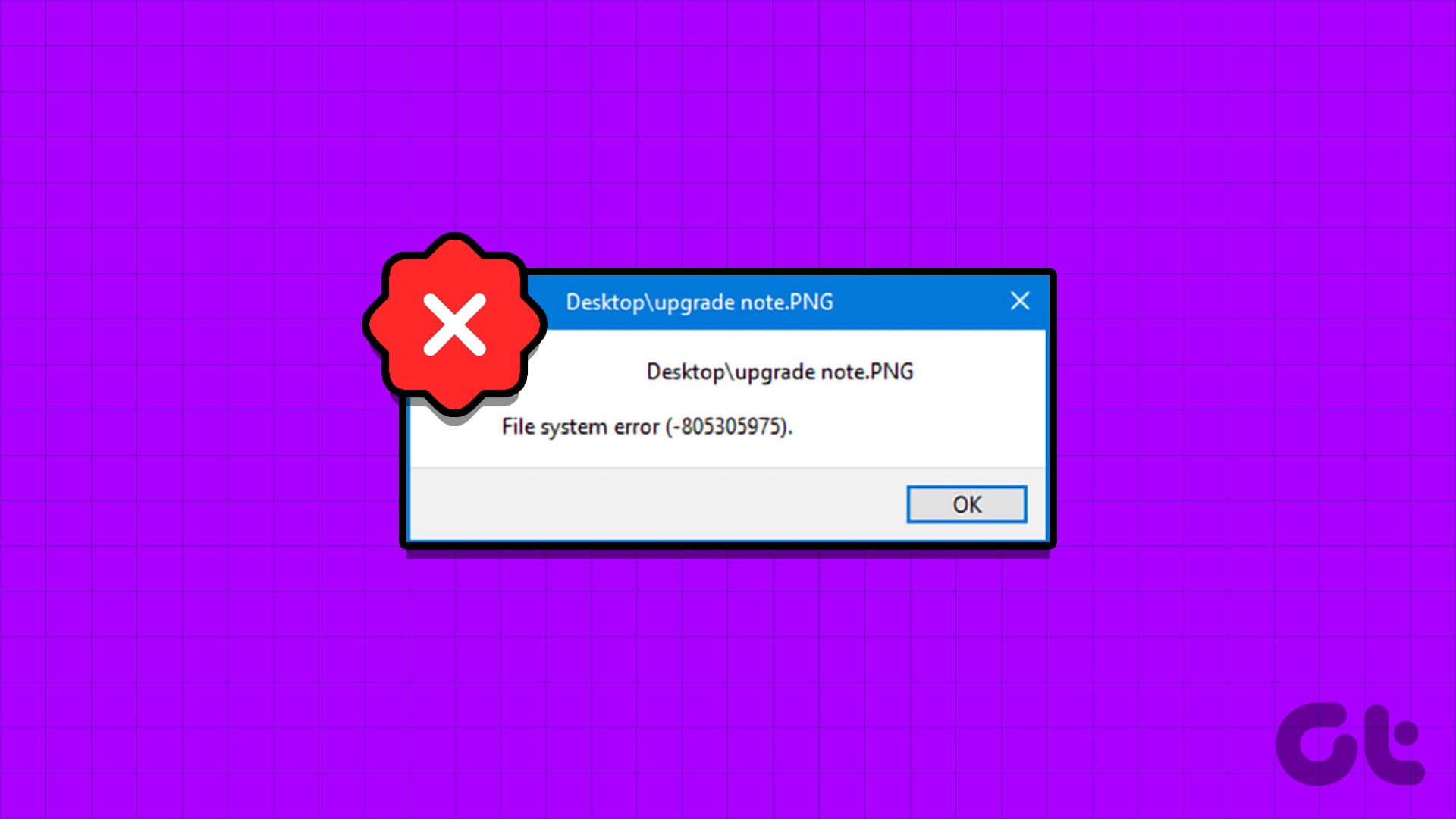
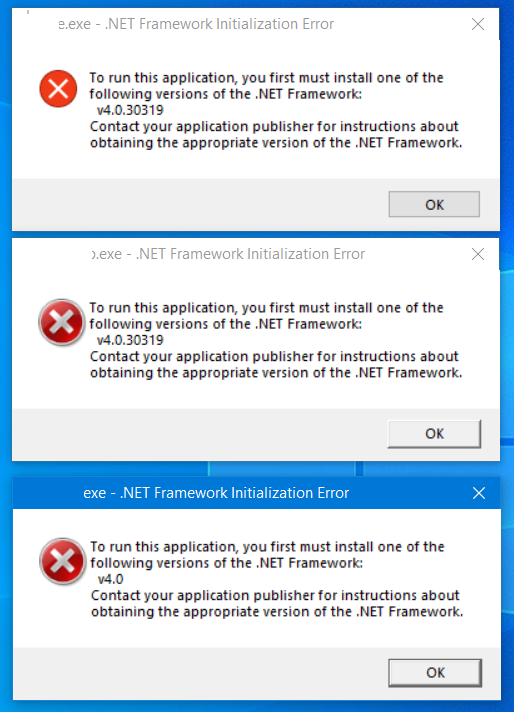
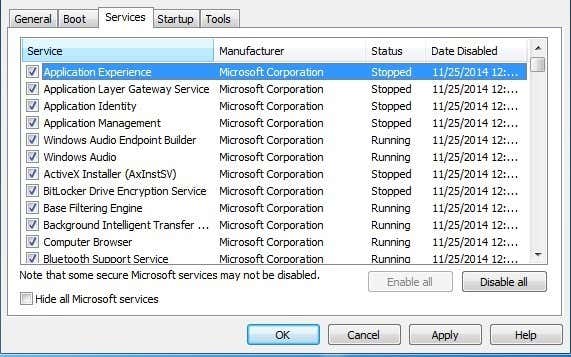
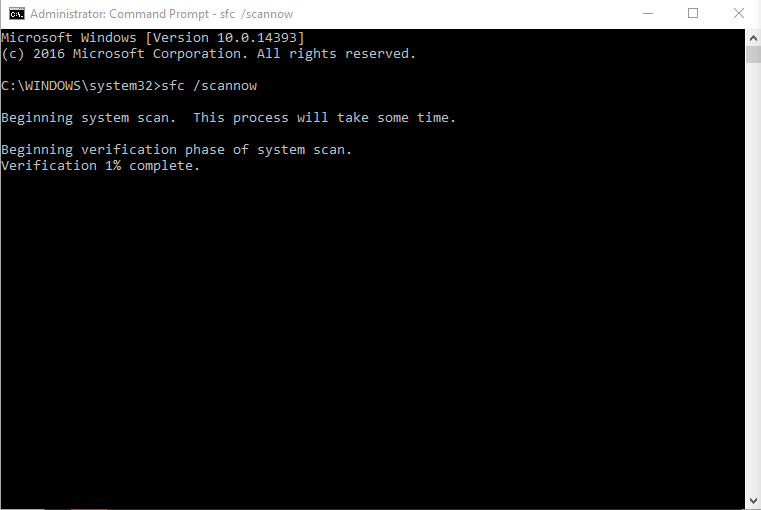
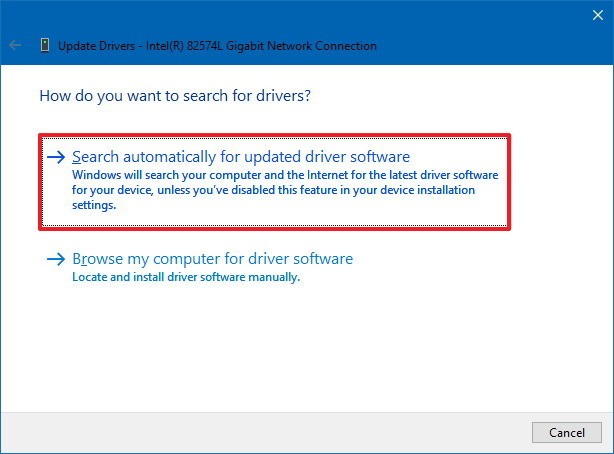
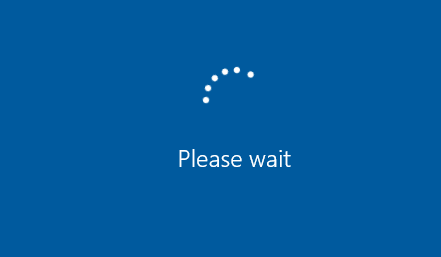


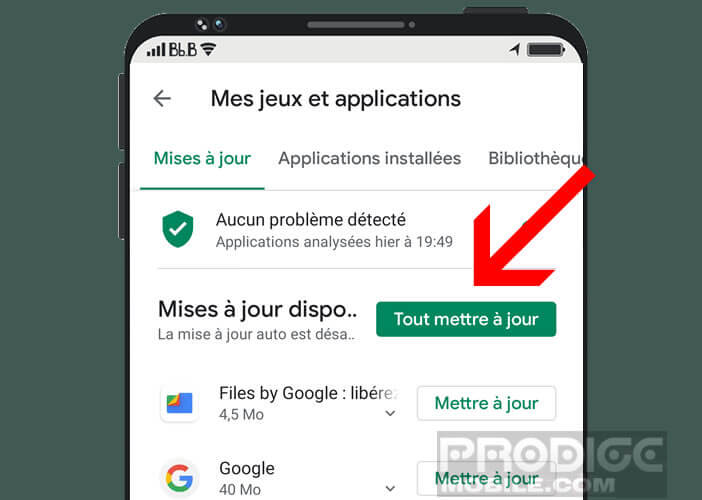
![Step 1: Open File Explorer.
Step 2: Navigate to the HP TOOLS[E] drive.](/posts/step-1-open-file-explorer-step-2-navigate.jpg)